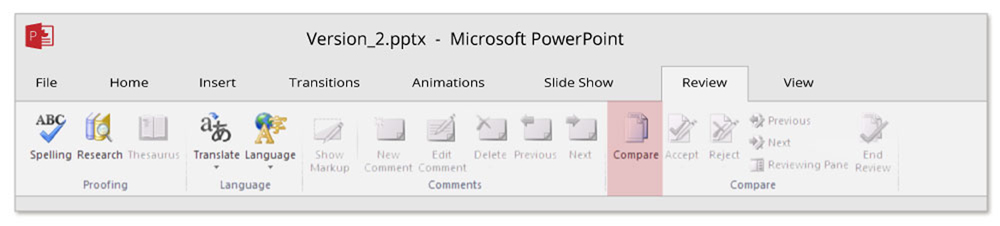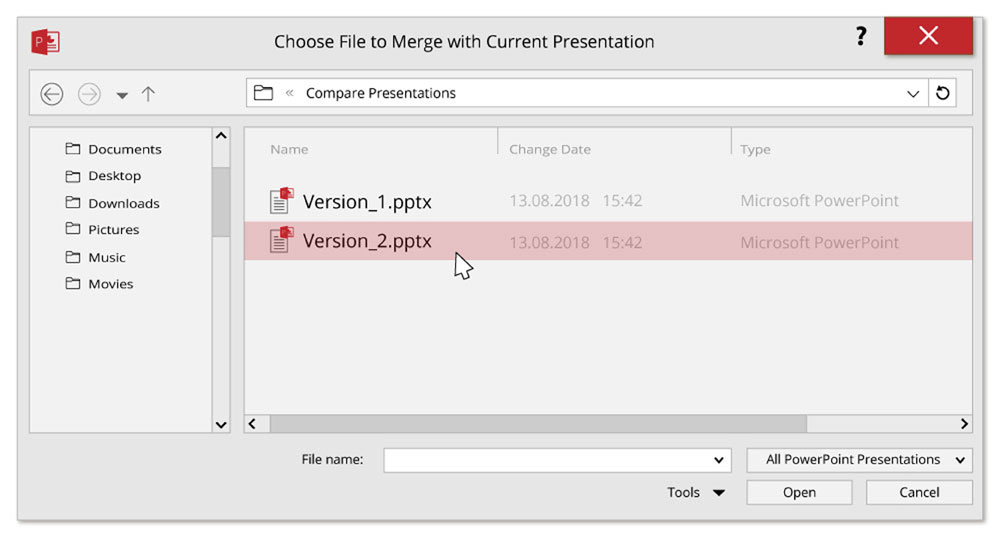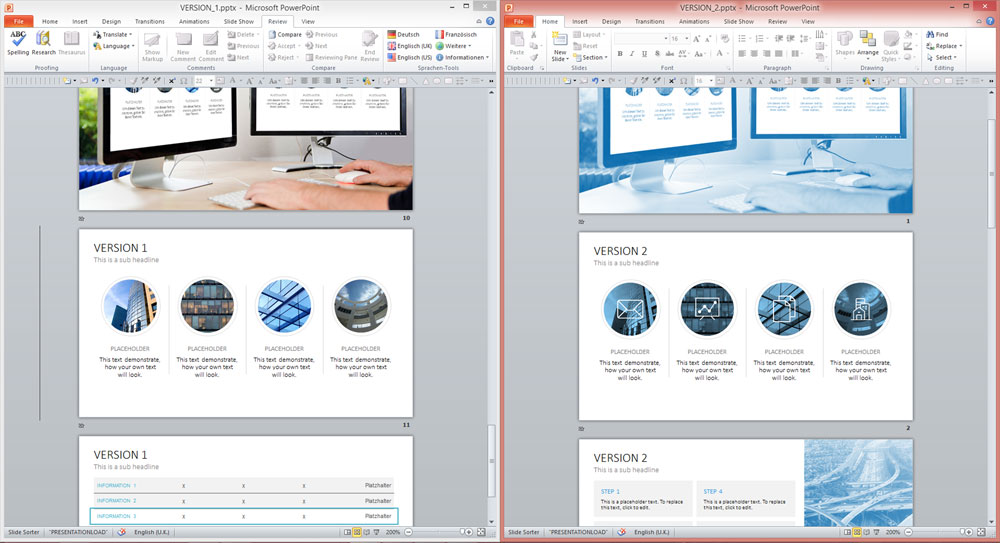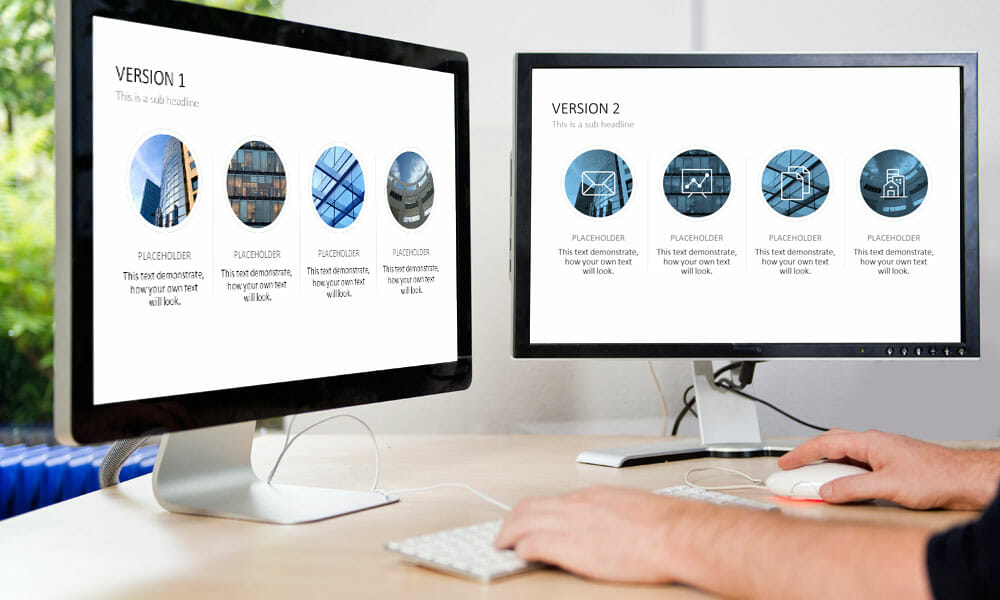
How to Compare and Merge Different Versions of a Presentation
When you work with others on a presentation, it can be a challenge to see who changed what and how, and which version is the most up to date. The PowerPoint Compare tool is designed for exactly these situations. It allows multiple versions of the same presentation to be compared for changes to text, tables, images and graphics, which can then be merged. Changes and improvements can be easily tracked without the need to search through each slide one by one. This tool can save you so much time and effort.
Tutorial: Compare Different Presentation Versions in PowerPoint
- Open the first version of the presentation in PowerPoint.
- In the Ribbon, go to the Review tab and click Compare. This will open the Choose File to Merge with Current Presentation dialog box.
- Now select the second version of your presentation.
In the first presentation you will now see notes next to the items that differ from the second version. Any comments from your colleagues explain what changes have taken place and why. You’ll also find the revision area on the right-hand side of the screen, which conveniently lists all changes.
The next step allows the two presentations to be merged. This is really helpful if several people have made their own changes to the presentation and there is no clear, up-to-date version.
Tutorial: Merge Presentations
- Use the Revisions pane to navigate through your presentation.
- Here you can accept or reject any changes that have been made in the Slide Changes
- Select the revision check box to accept the changes.
Here’s a quick way to compare presentations if you just want to see whether there are any differences between the versions.
Tutorial: Compare Using Two Windows
- Open both versions of the presentation in PowerPoint.
- To display both versions side by side, go the View tab. In the Window menu, select Arrange All.
PowerPoint‘s Compare tool makes collaborating on a presentation and sharing files easy, no matter where your team works from.