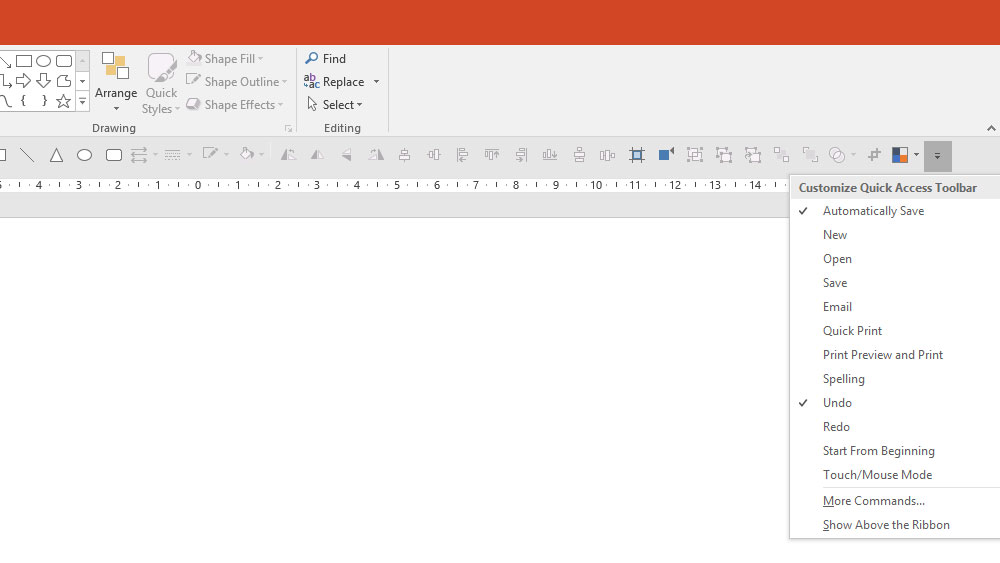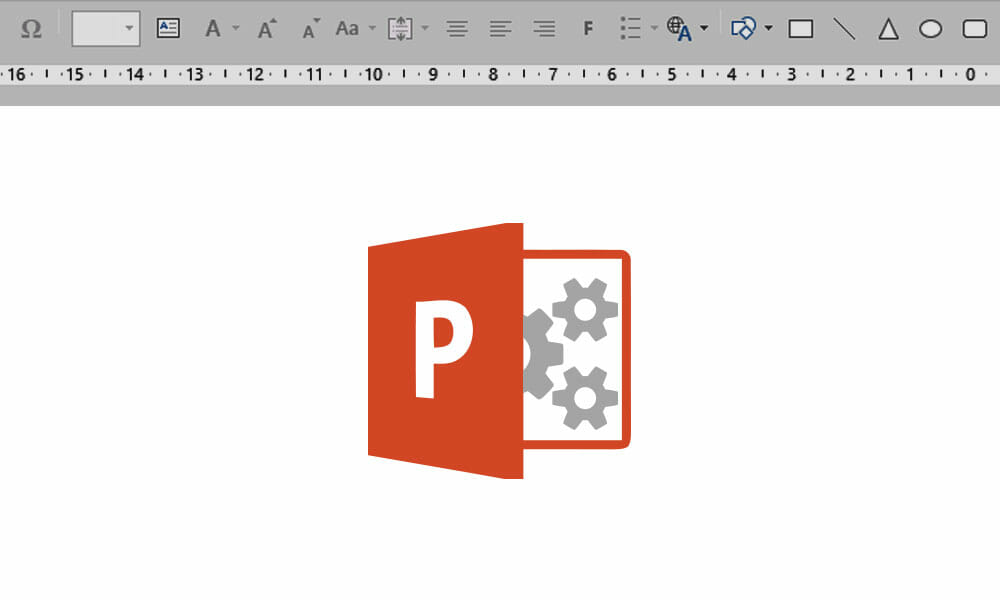
Customize the Quick Access Toolbar and Work More Efficiently in PowerPoint
PowerPoint users often overlook the Quick Access Toolbar and miss out on a great tool to optimize their work in PowerPoint. We’ll show you how to add your own commands and increase your productivity.
Save, Undo, and Repeat are popular Quick Access Toolbar functions found in the upper left corner of every PowerPoint window. But this toolbar is capable of so much more. It can be easily customized to make working with PowerPoint that much easier.
How to Customize the Quick Access Toolbar:
- On the upper-left corner of the PowerPoint window, click the arrow icon (pointing down) which will open the drop-down menu Customize Quick Access Toolbar. There you can:
- add commands from the drop-down menu by marking them with a check mark.
- add additional commands by clicking More Commands … Choose the commands you want and click Add. Clicking OK will add these to your Quick Access Toolbar.
- select Show Below the Ribbon to move the Quick Access Toolbox below the ribbon.
- You can also add commands to the Quick Access Toolbar directly from the ribbon. To do this, right-click the command and select Add to Quick Access Toolbar.
- To remove a command, go to Customize Quick Access Toolbar > More Commands… Select the command you want to remove from the right-hand list and click Remove.
The commands you choose to add to your Quick Access Toolbar depend completely on how you work in PowerPoint. We find Save As (to save your presentation in other file formats) and Start from Beginning (to switch directly to Presentation Mode) particularly useful. Experiment with customizing your Quick Access Toolbar and find what works best for you.
Free Download: The Toolbar with Essential Shortcuts
Download and import the preset toolbar with what we consider to be the most important PowerPoint commands. Find out how to import them on page 4 of our instructions. It also includes general tips on customizing the toolbar.
Download 1 >>> Toolbar with Key PowerPoint Shortcuts
Download 2 >>> PDF Tutorial: Customize Toolbar