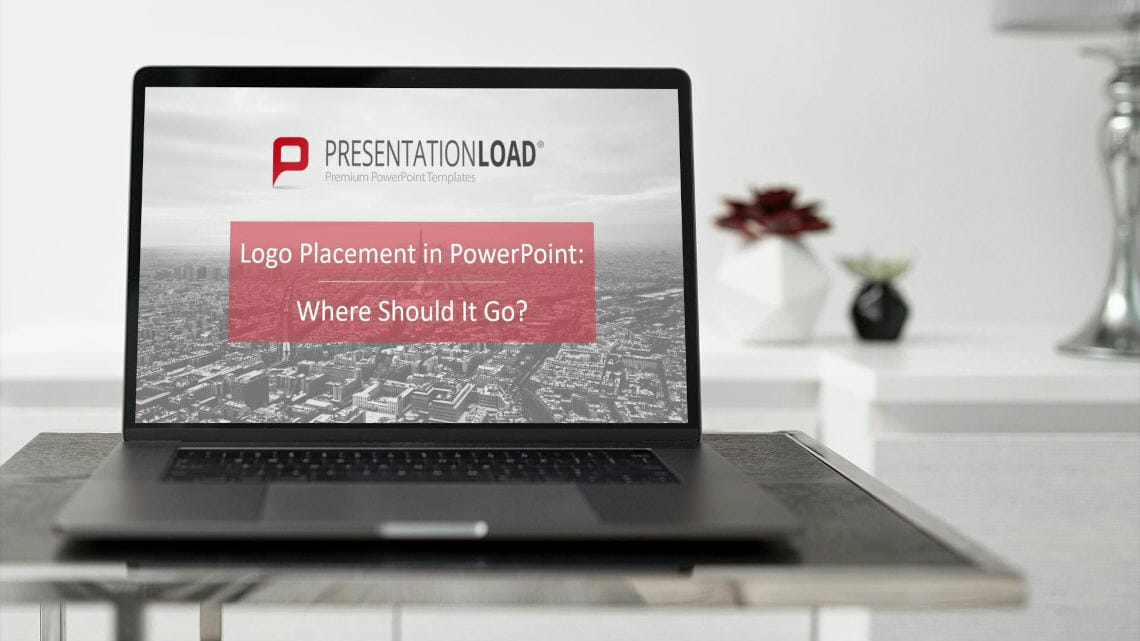
Logo Placement in PowerPoint: Where Should It Go?
You’ve designed a slick, sophisticated and professional PowerPoint presentation. But where to put your company logo?
Logos play a key role in effective corporate branding. Still, there are a few things to keep in mind when it comes to how often you use them in PowerPoint presentations and where to place them on slides. The placement of your logo is significant. It can emphasize your key message and even distract from content – something that’s all too often overlooked. In this article, we’ll show you how to place your logo correctly.
How to insert your logo into PowerPoint
Follow these simple steps to insert your logo into PowerPoint:
- Go to the View tab and select Slide Master.

2. Click the slide master slide (the top, larger slide) in the thumbnail pane.

3. Now select Background Styles from the ribbon.

4. Select Format Background.
5. To retrieve your logo file on your PC and insert it into your PowerPoint, select Picture or texture fill.
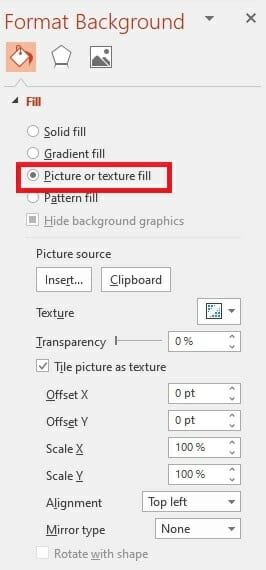
6. Click Insert under Picture source. Select From as File. Navigate to your logo file, select your logo and click Insert.
7. The selected image will now fill the slide master background in the thumbnail pane and all the layout masters below it.
8. Do you want to create a watermark effect? Then drag the Transparency slider in the Format Background menu to set the desired opacity.
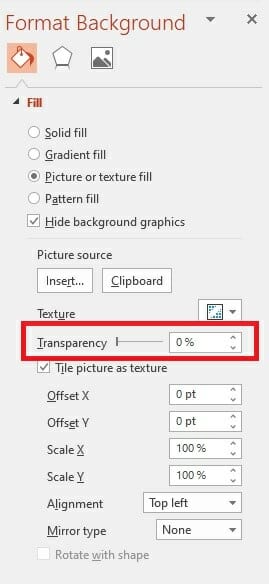
Another option: After step 2, you can add your logo by clicking on the first slide of your slide master and going to Insert > Pictures. This option makes customizing your logo a little bit easier. You can see exactly how to do this here.
Note that in both options, the logo will appear on all your slides. Keep reading to learn how to insert your logo on individual slides only.
Do you really need a logo on every PowerPoint slide?
Especially in business presentations, corporate logos are often found on every slide. But is that really necessary?
Remember, it’s all too easy to ignore something you see over and over again.
This is true not only for information, but also for your logo. A logo that appears on every slide in the same place quickly becomes redundant and reads more like advertising. With logos, “Less is more” are words to live by.
What’s more, we all know that extra elements on slides can quickly distract from the content. Logos need to be used sensible and with forethought. Understanding the purpose of your presentation is key. your logo alone won’t lead to conversions if you want to share content and sell your product.
Our tip: Include the logo at the beginning and at the end of your presentation and avoid placing it on every slide. The only exceptions to this are self-running presentations. In this case, your logo should be visible on every slide.
How to insert your logo on individual PowerPoint slides only
PowerPoint makes it easy place your logo on selected slides. To do this, follow the steps below:
1. Go to View > Slide Master.
2. In the thumbnail pane in Slide Master view, select the master layout or layouts where you want to add your logo. (To make multiple selections, shift-click your selected slides).
3. Click Background Styles.
4. Select Format Background.
5. Follow steps 5 and 6 from the tutorial above to add your logo.
6. Your logo will now fill the background of the selected slides.
How to remove a logo from individual PowerPoint slides
To remove your logo from individual slides, follow these instructions:
1. In Slide Master view, shift-click the slides you want to remove the logo from in the thumbnail pane.
2. Check the Hide Background Graphics box in the Format Background pane.
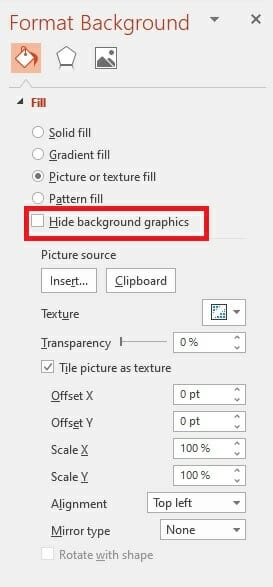
What’s the optimal placement for your PowerPoint logo?
Did you know that the significance of your logo changes depending on its placement? This is due to line of vision.
Our vision is divided into two types – central vision and peripheral vision:
- Central vision is where you see objects with great sharpness and detail.
- Peripheral vision is indirect vision that allows you view objects that lie outside of the central vision without turning your head.
This means, your audience will have a different perception of your logo depending on where you place it. And, depending on the culture, this perception may differ.
A good example of this is reading direction. In our culture, people read from left to right. This also transfers intuitively to how we view PowerPoint slides.
Reading websites is a bit different, though; we first look at the center of the upper third of the screen. In Western culture, we expect to find the most important and up-to-date information in this area.
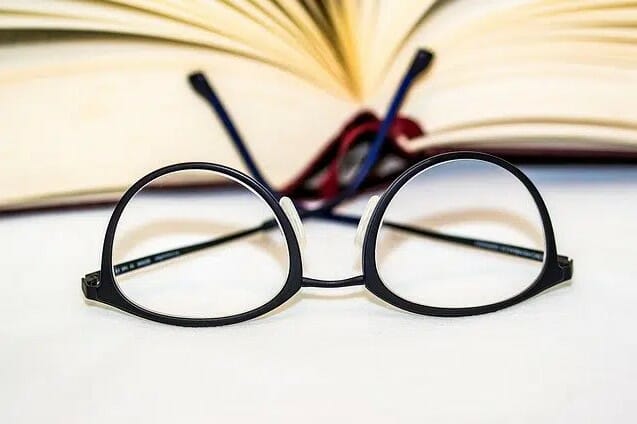
Logos in the upper-left corner of PowerPoint slides

Placing your logo in the upper-left corner signals:
- a company with a dominant corporate brand
- the company (and logo) are the main focus of the presentation
The top-left placement exudes confidence and a strong corporate image – perfect for branding and brand building. This place of importance is mainly due to western culture’’ reading direction. A logo placed in the top left of a slide will be noticed first.
Logos in the lower-left corner of PowerPoint slides

Placing your logo in the lower-left corner of your slide signals:
- the logo is not the primary focus
- slide content is more important
- corporate branding is not the goal of the presentation
This placement is best for discreet branding. The logo is seen after the content, which puts the focus on the content.
Logos in the top-right corner of PowerPoint slides

A logo at the top right of a slide shares similar aspects as a top-left placement but in a less overt way. It signals:
- a dominant corporate image
- the logo and company are primary focuses in the presentation
As with placement in the upper-left corner, the upper-right corner is appropriate for companies looking to communicate a strong image. But unlike the upper-left corner, this placement is a bit more discreet. Western culture’s reading direction means the upper-right corner won’t be the first thing that’s seen.
Logos at the bottom right of slides

Logos in the bottom-right corner of slides signal:
- the logo is more in the background
- the slide content is in focus and has highest priority
- the logo is incidental
Use the right logo placement to serve your company and presentation
Your logo adds emphasis to your presentation and the impact of your company. However, make sure to use your logo thoughtfully and not overload your slides with it.
Think about what you want the logo to convey about your company. If corporate branding is the focus, then opt for the upper section of the slide. If you want the content to be the focus and your logo should play a secondary role, choose the lower section of the slide.
Do you have questions about logo placement or other questions about PowerPoint? Then feel free to contact us by sending an email to [email protected]. We’d be happy to help you!




