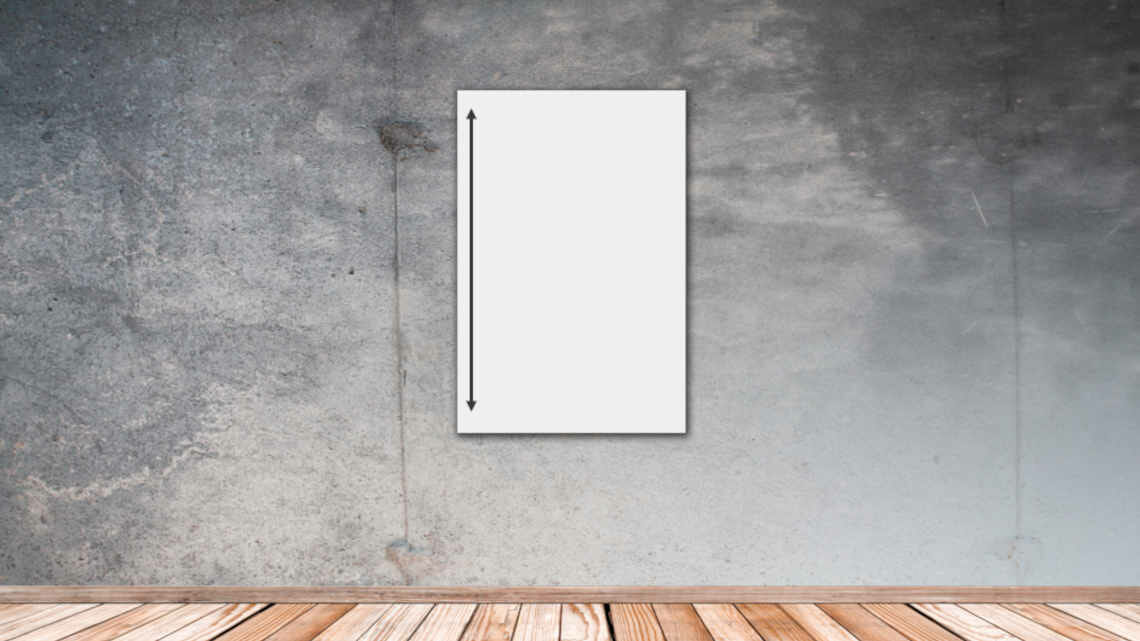
PowerPoint Portrait Format – How to Set Your Presentations on Edge!
Most PowerPoint presentations are presented in 16:9 landscape orientation, which is fine for presenting on all standard monitors and via most projectors.
However, in some cases you may need to adapt to conditions on site and change your presentation’s orientation to PowerPoint portrait mode. We’ll go through the various options and explain how to easily set the orientation you need.
When is the PowerPoint portrait format suitable?
In individual cases, you may need to adapt to the conditions on site. You may still occasionally encounter 4:3 monitors and projectors or vertical (pivot) monitors. To ensure your presentation displays all facts and information in an organized manner under these circumstances, you may need to change the PPT slide format and adjust your presentation. Portrait-mode PowerPoint is often a better choice for handouts or for printing the presentation compared to landscape mode.
Read here how you can change your slide format to sizes other than 4:3/16:9 or portrait mode.
Portrait presentations are also excellent for use on mobile devices, as they are generally held in portrait mode and thus display the presentation optimally without having to rotate the screen.
They are also ideal for digital signage, such as in storefronts, reception areas, or at trade shows.
In the academic field, portrait presentations can be used for presenting scientific posters or research findings, as they better utilize vertical space and can therefore display more information on a single page.
Portrait presentations can also be effectively used in corporate communication and marketing, for instance for social media posts, internal informational materials, or product presentations.
Advantages of the PowerPoint portrait format
You’ve probably encountered the following situation: The goal is to present individuals and their roles within the company in a visually appealing and structured manner using an org chart. However, a landscape slide doesn’t offer enough space for this task in your case. What can you do in this situation?
We present a simple solution—the portrait mode in PowerPoint. With the advantages that this orientation provides, it’s possible to create a meaningful, visually appealing org chart of the employees in your company. You will also learn what to consider when choosing the slide size in this article.
Portrait PowerPoint presentations offer several additional benefits over traditional landscape presentations:
- Optimization for Mobile Devices: As more and more people use their smartphones and tablets for information gathering and content reading, it’s crucial that presentations are optimized for these devices. Portrait presentations seamlessly adapt to the screen orientation of mobile devices, providing a better viewing experience without having to rotate the screen.
- Better Use of Vertical Space: In portrait mode, content can be better arranged and structured on a single slide due to the increased vertical area. This improves readability, and audiences can more easily grasp the content.
- Easier Integration of Infographics and Diagrams: Portrait mode allows for better integration of these elements into the presentation. Since many of these elements have a vertical orientation, they are better displayed in portrait mode, offering the viewers a clearer insight into the information. This way, complex data and relationships can be better conveyed and understood.
Setting PowerPoint portrait format: here’s how
To change a slide to portrait mode:
1. Open the slide.
2. Using the Design/Customize tab, select Slide size , then Custom slide size.

3. Select Portrait.
4. Now go to the the Slide Size dialog box under Orientation and Slides and click on Portrait. Confirm your selection with OK.
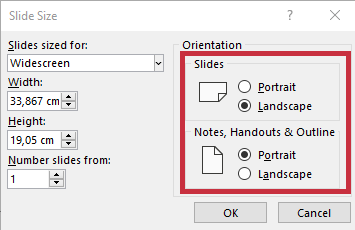
5. A PowerPoint dialog box will now open for you to choose Maximize or Scale to fit.
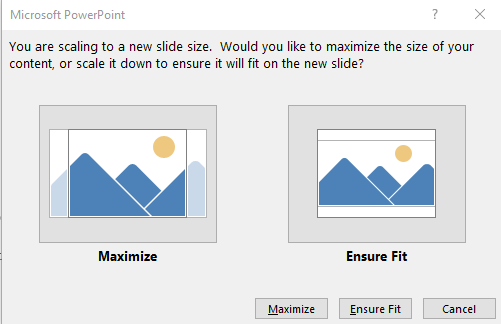
Choosing Maximize will display your content as large as possible, but some might be cut off. With Scale, PowerPoint will fit all your content in the new size, but you might be left with blank spaces above and below your content.
Setting PowerPoint Portrait Format for Individual Slides in PowerPoint
Even though portrait mode in PowerPoint seems like a straightforward, optimal solution for enhancing your presentation, the implementation can sometimes be more complicated. You must not forget that many PowerPoint templates are designed for landscape orientation.
Often, it’s only possible to create the entire presentation in either landscape or portrait mode. If this is your goal, you can go to the “Design” tab, open “Slide Size,” and then select “Custom Slide Size.”
If you want all slides to be in portrait orientation, execute the above steps. If, however, you want only one slide to be displayed in this orientation, we’ll now explain how you can set this up.
If you need certain slides to be displayed in portrait mode, and others in landscape, you’ll need to create two separate presentations, one in landscape format, the other in portrait format, and then link them together.
To do this, first select an object such as a text field on a slide in the presentation you want to start with (e.g. the one in landscape format), to serve as the link base. Now click Action under the Insert tab, and then Links.

PowerPoint now opens the action settings, allowing you to select the action you want to open the presentation in portrait format. After selecting this, set a hyperlink to the presentation in portrait mode. This involves clicking Hyperlink to and then Other PowerPoint presentation.
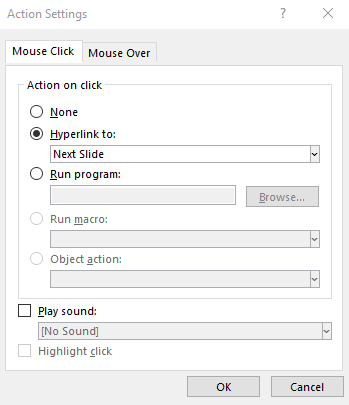
Select the presentation from your storage location and click OK. After confirming the action with OK again, a link to the portrait-oriented presentation will be created on the slide you selected. To return from the linked presentation to your original presentation, simply create another link.
Printing Slides in Portrait Orientation Properly
To print slides in portrait orientation from your presentation, or if you want to create a PDF, it helps to manually set the slide size. First, you need to switch the orientation to portrait. Then go to “Paper Size” and select “Custom.” Now enter 21 cm for the width and 29.7 cm for the height.
Exporting PowerPoint Presentation in Portrait Orientation
If you have created your PowerPoint presentation in portrait orientation, you have various options for exporting and sharing it.
- Export as PDF: One of the most common methods is to export your presentation as a PDF file. This allows you to store the presentation in a single file that can be opened and viewed on most devices without losing any formatting or design elements. Additionally, PDF files are easy to send via email and can be easily shared on websites or social media.
Here’s how it works:
- Open your PowerPoint presentation in portrait orientation.
- Click on “File” in the upper left corner of the program window.
- Select “Export” from the menu.
- Click on “Create PDF/XPS Document” or “Save as PDF,” depending on which option is displayed in your PowerPoint version.
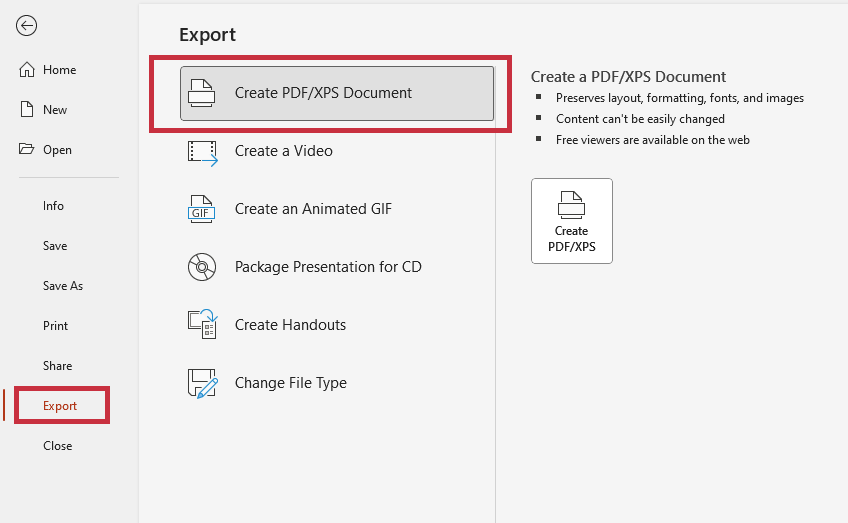
- In the dialog box that appears, choose the location where you want to save the PDF file and enter a filename.
- Make sure that the “File Type” dropdown menu has “PDF” selected.
- Optionally, you can make further settings under “Options,” such as the quality level of the images or saving only specific slide ranges.
- Click on “Publish” or “Save” to create the PDF file.
- Export as Video: Another option is to export your presentation as a video. PowerPoint offers the option to save your slide transitions and animations in a video that can be played on various platforms. This is particularly useful if you want to share your presentation on social media or embed it on a website, as videos often attract more attention and are more visible in users’ news feeds.
Here’s how it works:
- Navigate to the “Export” menu option, as described above.
- Click on “Create Video” or “Save as Video,” depending on which option is displayed in your PowerPoint version.
- In the dialog box that appears, you can select the video quality (e.g., “Ultra-HD,” “Full HD,” or “Standard HD”). Note that higher video quality will result in a larger file size.
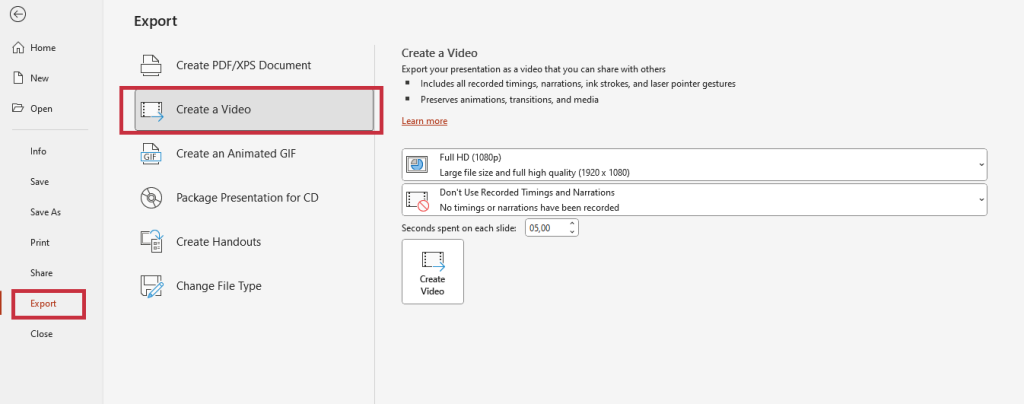
- Under “Seconds Between Slides,” choose the desired duration for the automatic display of each slide in the video. You can also set custom transition times by adjusting the transitions for each slide in the normal editing view.
- Click on “Create Video” or “Save” to start saving the video.
- Choose the location where you want to save the video and enter a filename. Make sure that the “File Type” dropdown menu has “MPEG-4 Video” or “Windows Media Video” selected, depending on which format you prefer.
- Click on “Save” to export the video. PowerPoint will now create the video, and you can monitor the progress in the lower portion of the program window.
Important: When going from landscape to portrait format, check your slides for distortions
The Scale to fit option, as noted above, will put your original landscape slide content in portrait format, but automatically shrunk to fit. If it ends up looking bad, you may have to rearrange some of your slide content to make it look better.
To sum up: Give your audience a change of perspective with the PowerPoint portrait format!
It can often be challenging to appropriately convey all the facts and depth of content to your audience in a landscape-oriented presentation. The PowerPoint portrait format is useful for creating new visual perspectives for your audience.
Do you have questions about the topic of PowerPoint portrait format? We are happy to consult and assist you with any issues you may have. Feel free to reach out with questions or concerns about professional presentations by email at [email protected].
In addition to the portrait format in PowerPoint, there are also other slide formats. You can learn how to apply and change these in this article.
Are you looking for visually supportive and professionally designed slide templates? Feel free to browse our shop. Here, we have prepared numerous slides on a variety of (business) topics for you to download. Visit today! ► To the Shop
You might also be interested in the following articles:




