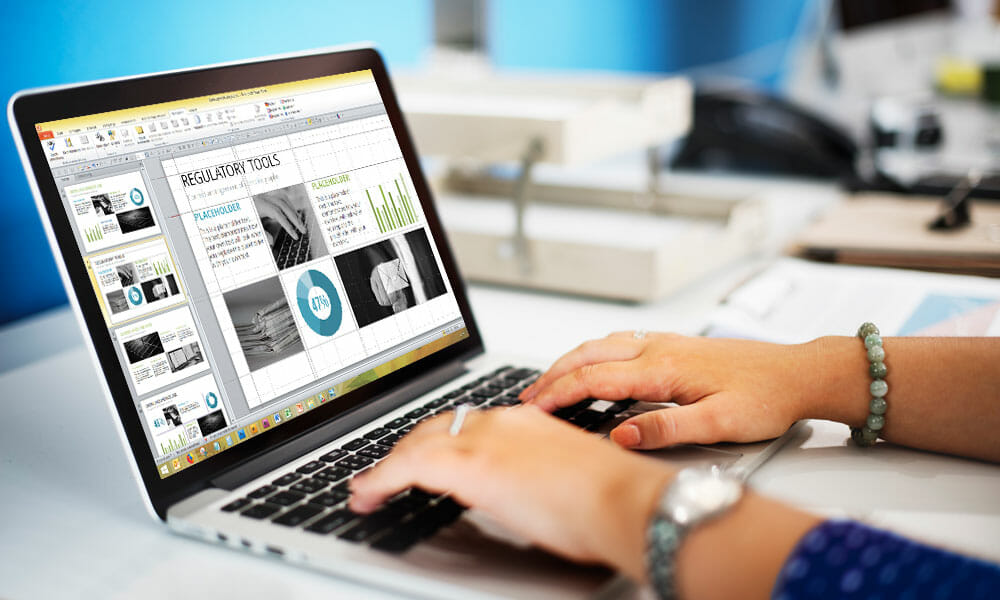
The Right Tools for Well-Organized Slides
Reading Time: 3 minutes
|
Author: Tom Becker
The best presentations are visually appealing and, most importantly, tidy. Content is clear and straightforward. PowerPoint offers the following options to streamline your slides: on-screen guides, grids, smart guides, Arrange tools, and the Size & Position window.
Guides and Gridlines
- Guides are especially useful for aligning complicated charts.
- First, a grid of lines is generated on the slide which shows the distances between the placeholders and the border.
- The red line marks the edge of the slide.
- Click the View tab, and then click the small arrow at the bottom right of the View tab. The Grid and Guides dialog box opens where you can customize and display grids for your slides.
- This tool is especially useful if you need to arrange many objects on a slide.
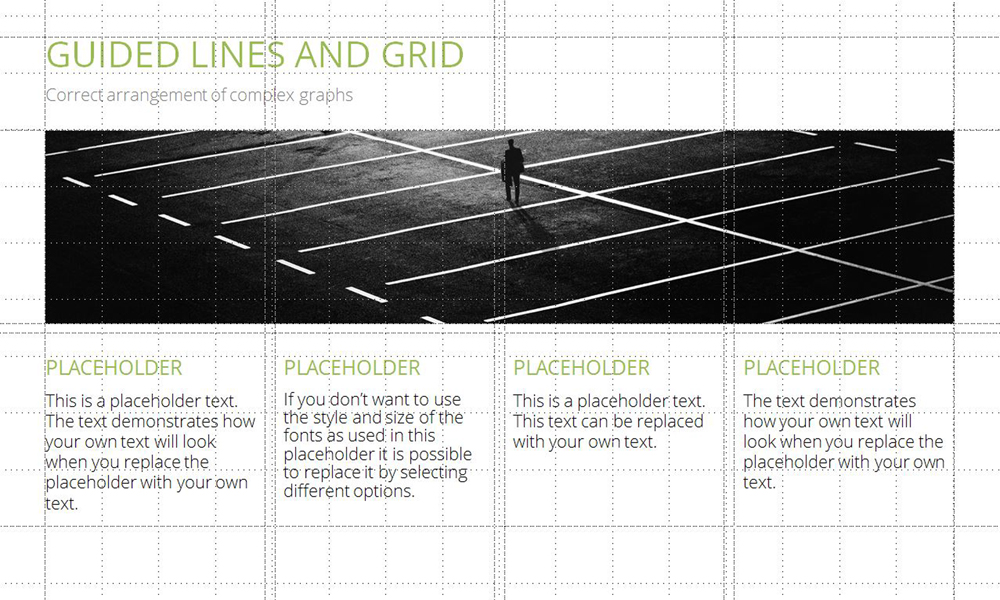
Smart Guides
- Smart guides are useful when drawing and aligning shapes.
- To activate smart guides, check the Display smart guides when shapes are aligned option in the Grid and Guides dialog box.
- Red lines will show you if the edges of the objects on the slide are aligned.
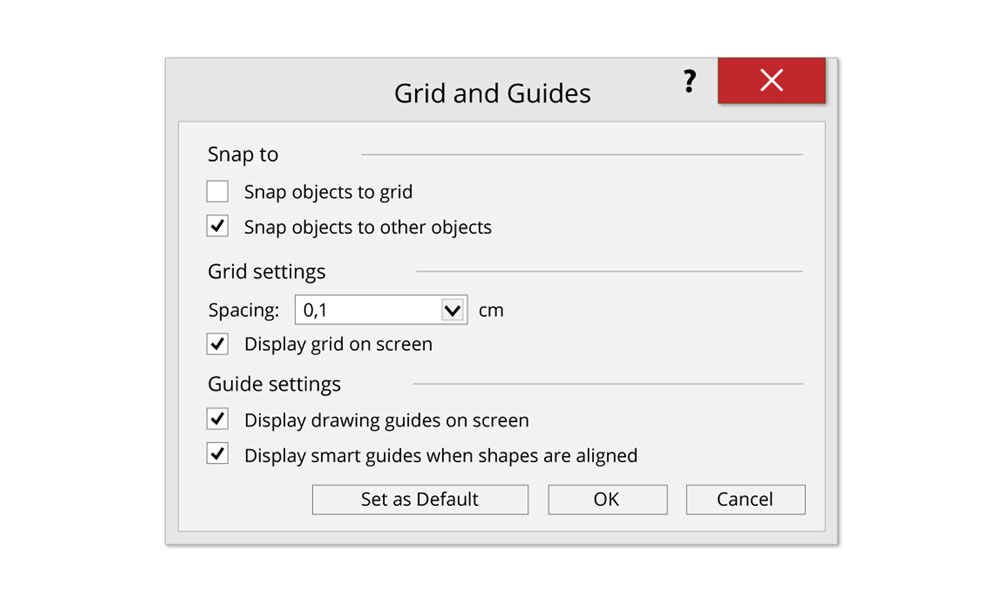
Using Arrange Tools
- The Arrange tools are great when you want to draw shapes first and align them later.
- The tools can be found under Drawing Tools/Format.
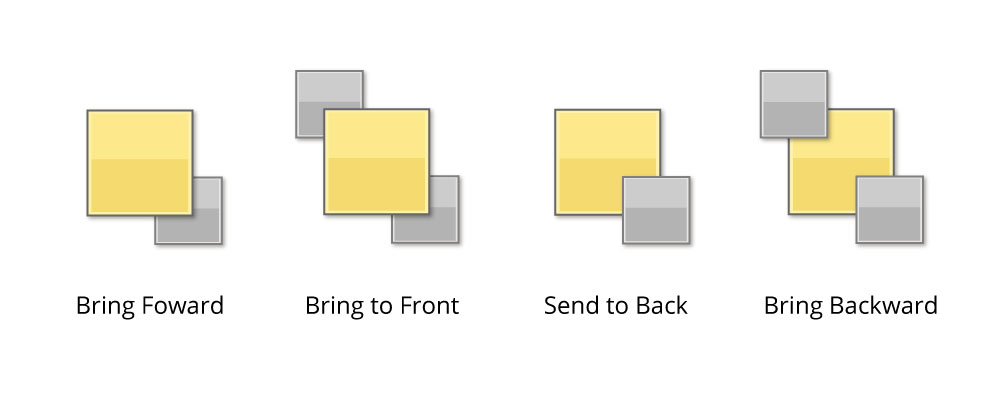
Specify Object Sizes and Positions
- If, for example, you want logos on your slides to have a uniform size and position, you must first define both.
- Place the first logo where you want it.
- Right-click the logo and select Size and Position from the drop-down menu.
- Here you can see the logo’s height and width values of the logo and change them if required.
- Insert your second logo on the following slide and use the same values of the first logo. Now both logos are in exactly the same position.
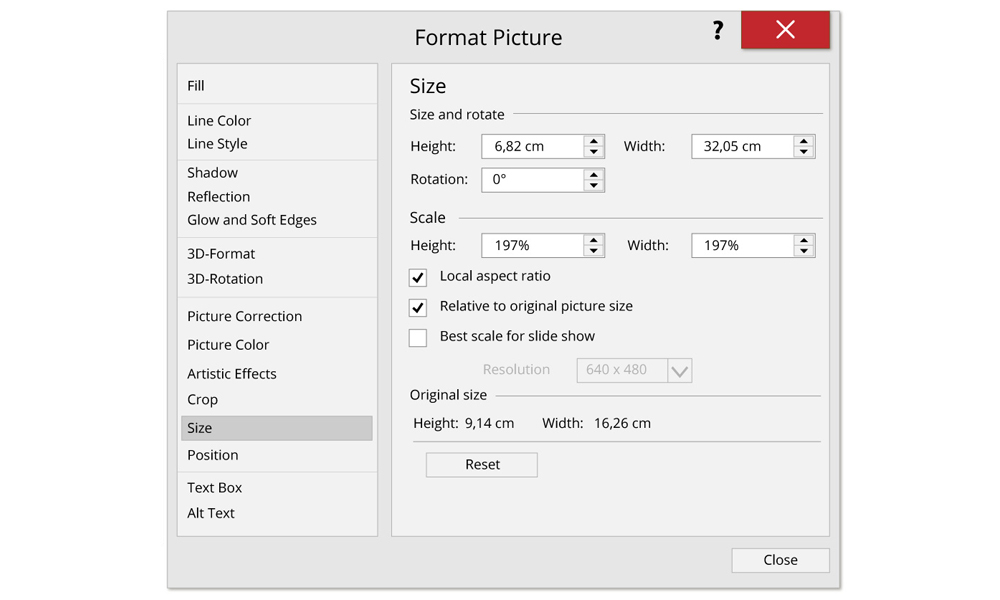
Order and alignment play a major role in the impact of your presentation! The tools described should make it easy for you to keep your presentations streamlined and organized. You’ll create clean presentations that are easy for your audience to follow.




