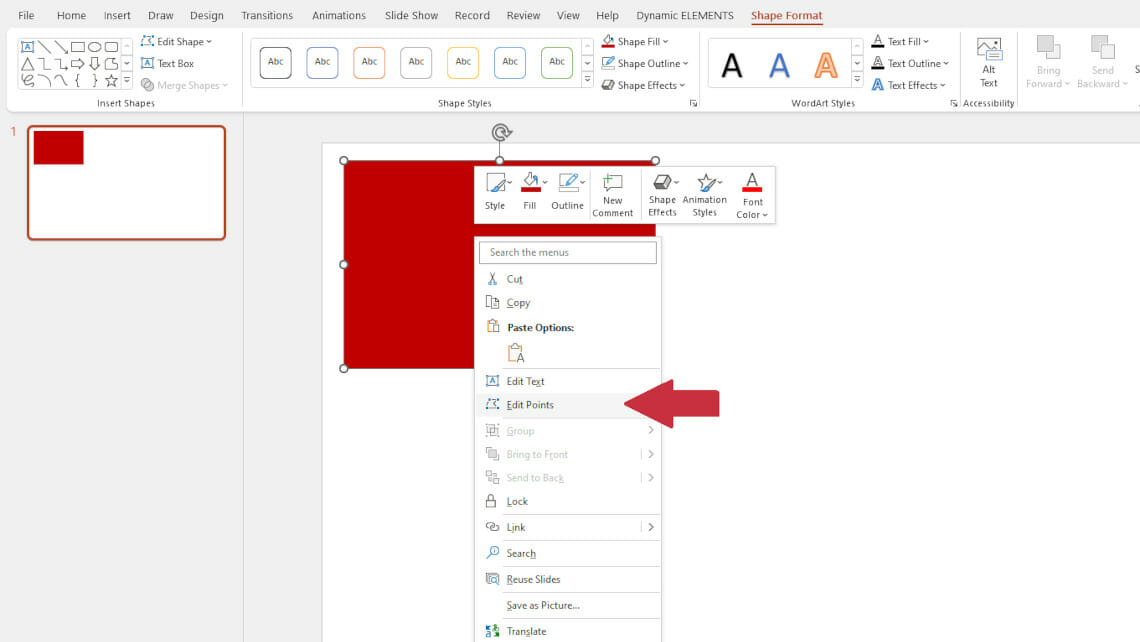
Creating Your Own Shapes in PowerPoint – 2 Easy Methods
You may be familiar with this situation: you want to insert a specific shape into your PowerPoint presentation, but the shape you envision doesn’t exist. What many PowerPoint users don’t know is that shapes can be edited.
In this short article, we will explain two different ways to modify your own shapes with the exact shape you need.
Creating Your Own Shapes in PowerPoint: Here’s How – 2 Methods!
PowerPoint does not allow you to directly add your own shapes to the shape library. Therefore, all initial shapes for the tips we will show you come from the selection of shapes provided by PowerPoint.
Method #1: Edit Points
The first method is based on inserting a single shape from the shape library. To do this, insert any shape onto your slide by clicking “Insert” and then selecting “Shapes”.
Now, right-click on the shape, and a dropdown menu will appear. In this menu, you will find the option “Edit Points”.
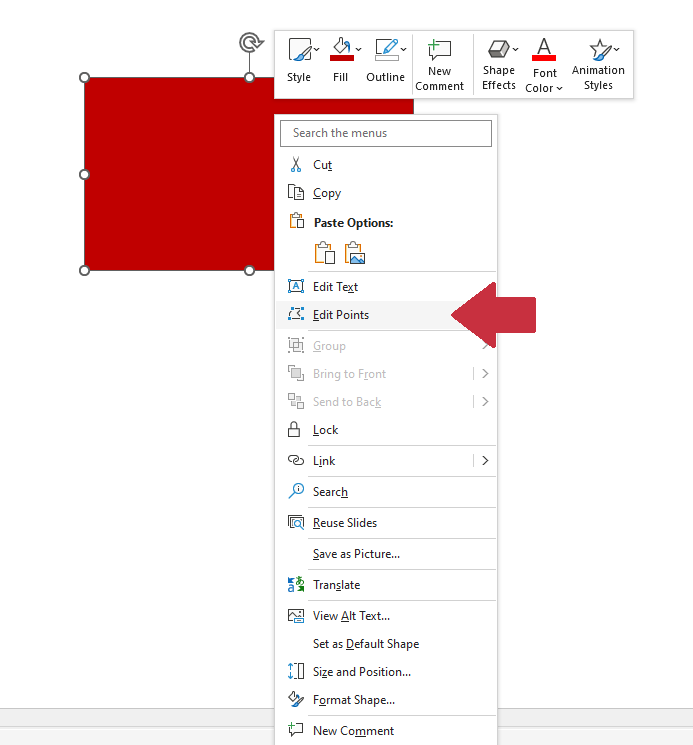
Selecting this option will display points along the edges of your shape, which you can edit by simply dragging them with the mouse. This allows you to add additional corners, edges, and even curves to your shape. Curves can also be created by dragging the mouse.
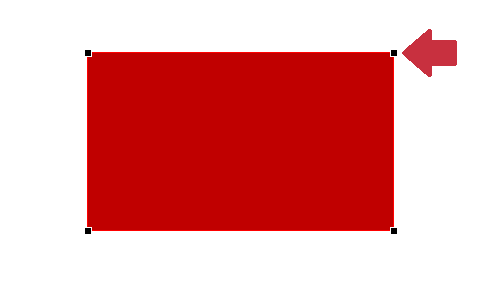
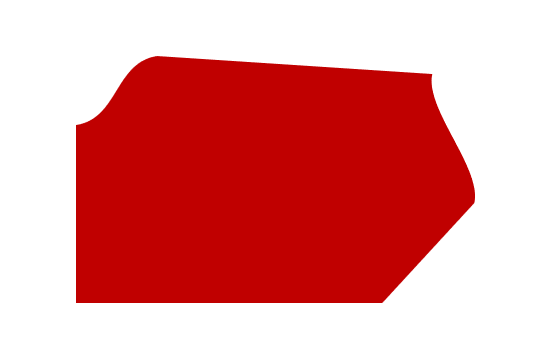
Method #2: Merge Shapes
The second method for editing shapes involves inserting multiple shapes onto your slide. Start by following the same steps as in the first tip, but instead of inserting a single shape, insert multiple different shapes (for example, a rectangle and a circle).
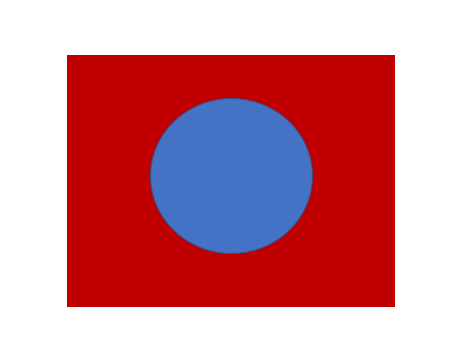
Click on both shapes simultaneously by holding down the Shift key. Then, under “Shape Format” and “Merge Shapes”, select the option “Merge Shapes”. In the dropdown menu that appears, you have various options for merging the shapes, such as “Union,” “Combine,” or “Intersect”.
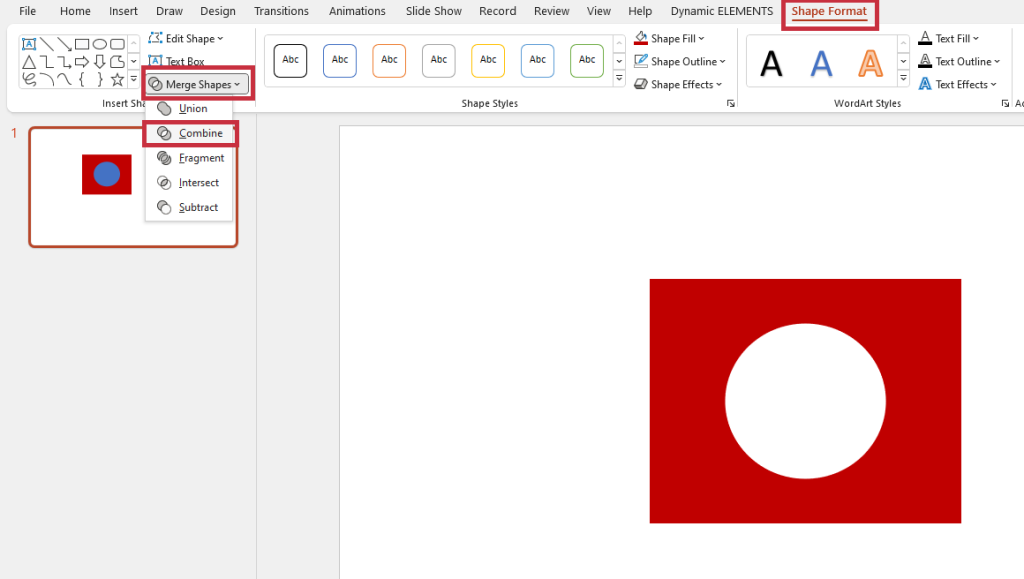
As shown in the image, selecting “Combine” will subtract the shape of the circle from the square, creating a new shape. When you choose to “Union” the shapes, they will merge into a single shape with the outlines of both previously inserted shapes.
Tip: You can find many examples of how to combine shapes in the article “Combining Shapes in PowerPoint.”
Conclusion: Creating your own shapes is a breeze!
As you can see, you can easily create your own shapes and modify them as desired. Try out our tips in your next presentation and impress your audience with unique shapes!
If you have any questions about creating shapes or PowerPoint in general, don’t hesitate to contact us at [email protected].
Are you looking for visually supportive and professionally designed slide templates? Take a look at our shop. We have numerous slides prepared for various (business) topics available for download. Visit our shop today! ►Shop
Other articles that might be interesting for you:




