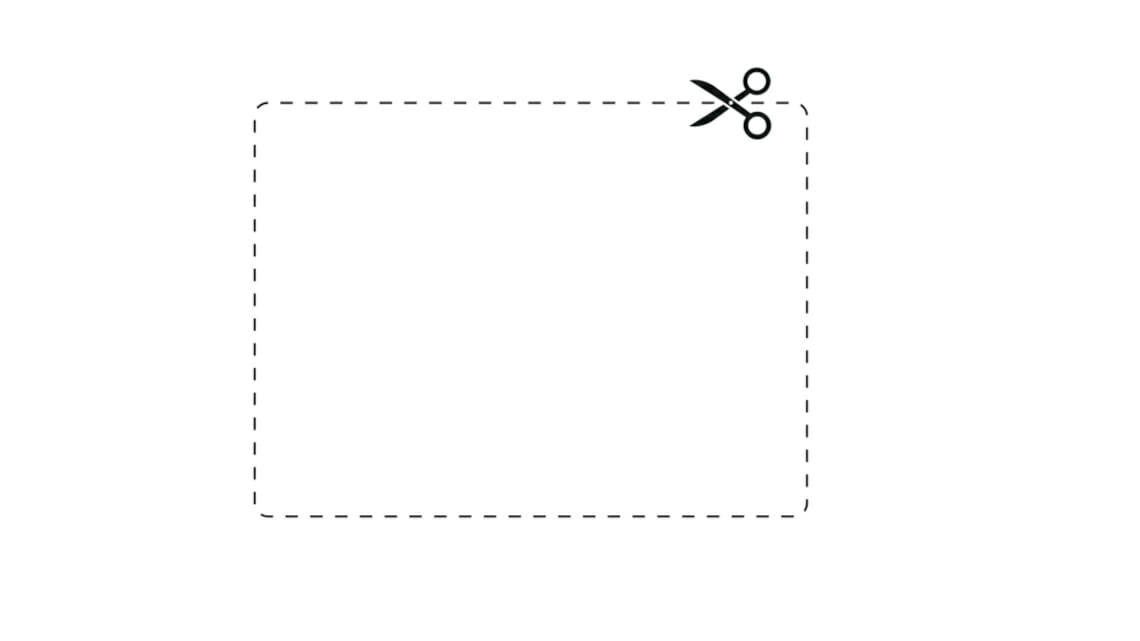
Crop Images in PowerPoint: Skillfully Crop Images and Highlight Image Details!
Images are essential in presentations. Often, images can convey more than plain text, making the decision to use images in your PowerPoint presentation the right one.
During preparation, there may be occasions when you need to crop your selected PowerPoint images. In such cases, you can avoid using external programs and skillfully crop images directly in Microsoft PowerPoint with our guide.
Why Images Are Important for Presentations
“A picture is worth a thousand words.” You’ve probably heard this saying before, and it holds true for PowerPoint presentations as well. Images often visualize content better than plain text. Additionally, they visually enhance your slides, add variety, and, not to mention, evoke emotions. Generating emotions is crucial, especially when you have a specific goal with your presentation.
Always remember to choose professional images that make your presentation unique. Furthermore, be cautious not to overload your slides with images. Use images in a well-dosed and thoughtful manner.
We will now show you how to crop images correctly to appear even more professional and achieve your objectives.
How to Crop Images in PowerPoint: Tutorial
1. Insert the desired image into your presentation by selecting the “Insert” tab and then “Pictures”. You can choose the image source from the drop-down menu. (Tip: To insert images even faster, use the Scan&Paste app/PowerPoint add-in. Find more information in this article.)
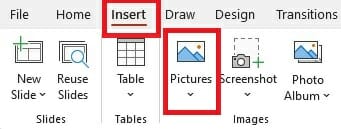
2. Right-click on the image you want to crop. A pop-up menu will appear with two buttons.
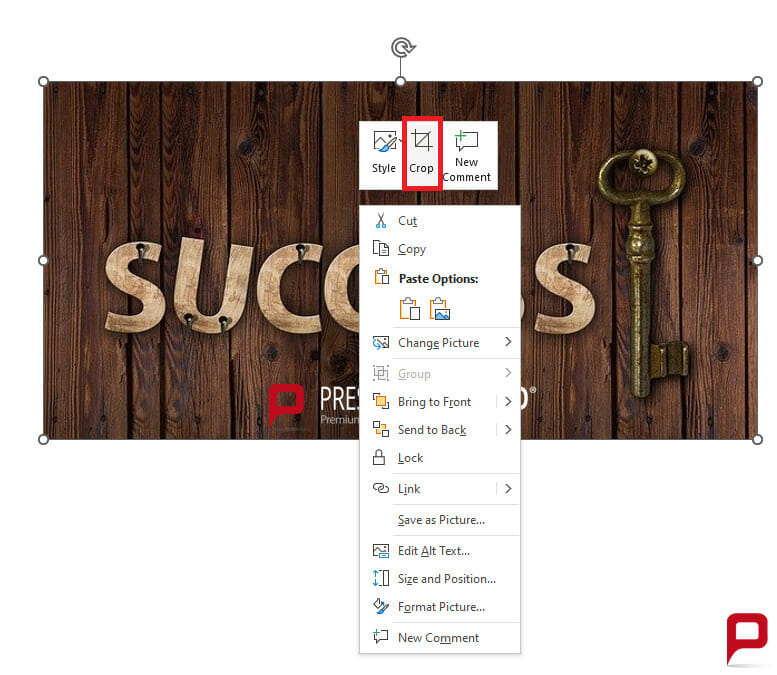
3. In the pop-up menu, select the “Crop” option. Black crop handles will now appear along the edges of your image.
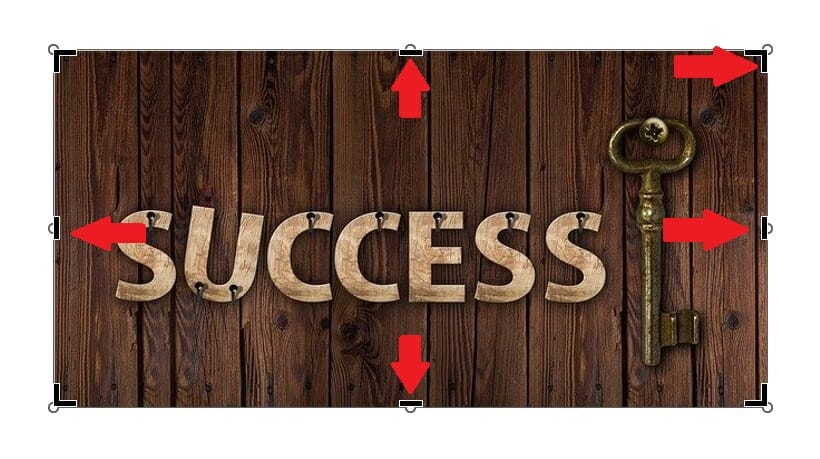
4. Press and hold the left mouse button on the desired crop handle and drag it towards the interior of the image to crop it. The gray area will indicate the portion that will be removed. In this view, you can also undo the cropped area. Clicking outside the image will apply the changes.
Pro Tip: Want to crop multiple sides of the image simultaneously? No problem. Hold down the CTRL key and:
a) Drag the side crop handles inward to crop parallel sides.
b) Drag one of the corner crop handles inward to crop all four sides simultaneously.
Pro Tip 2: Not satisfied with the selected crop and accidentally clicked outside the image, making the crop area unrecognizable? In the “Picture Format” tab, you can restore the original state of the image by using the “Reset Picture” and “Reset Picture & Size” options.
Using a Mac? The process is slightly different:
1. Insert the image as described above.
2.Click on the image, then click on the “Picture Format” tab that appears.
3. In the Picture Format tab, select the “Crop” option.
4. The black crop handles will now appear as described above. Crop the image as described in step 4 above.
If you find that your image file is still too large after cropping, you can compress your image. Learn how to do it in this article.
Crop Images in PowerPoint: Skillfully Highlight Image Details!
When working with many images, it’s important to choose the right crop. Especially with images involving people that evoke strong emotions, selecting the correct image detail while cropping can enhance the significance of your image.
Microsoft Office PowerPoint provides an easy way to crop images or experiment with different crop shapes. Here’s how you can do it:
- Select your desired image and upload it using the “Insert” and “Pictures” options in the ribbon.
- Click on the image, and the “Picture Format” tab will open. Select “Crop”. In the dropdown menu that appears, choose the “Crop to Shape” option.
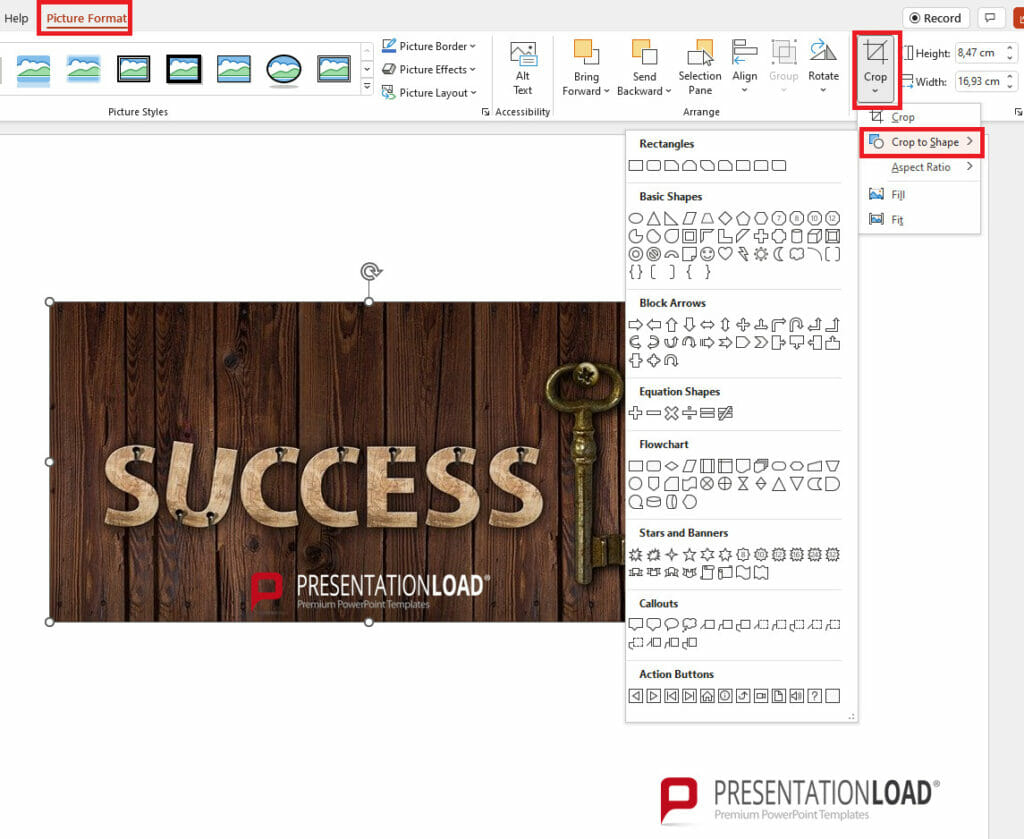
3. Now, choose the desired shape, such as a rectangle with rounded corners. Click on it, and your image will take on the selected shape. With the wide range of shapes available, you can experiment to find the perfect crop for your image.
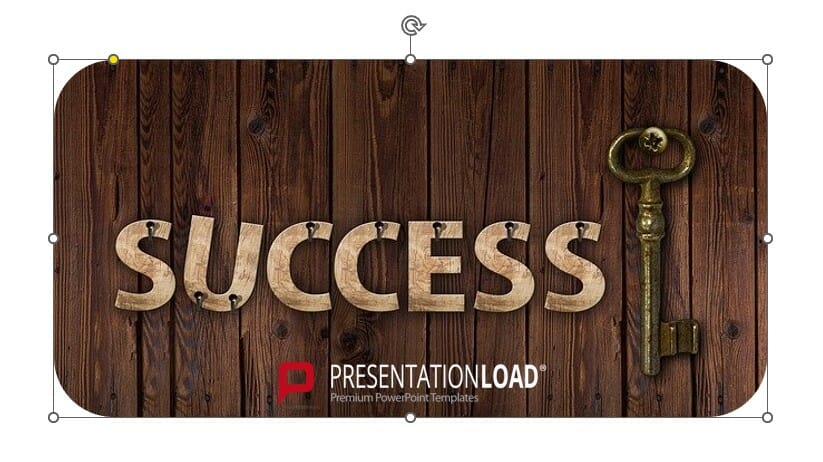
4. You will still see the crop handles and the cropped area of the image. Adjust the image according to the crop handles as described above, aligning it as desired. The actual image remains unchanged and does not distort.
5. Once you have cropped the image to the desired shape, click outside the image on the slide, and the image will automatically be applied with the selected crop.
Pro Tip: If you’re not satisfied with the selected crop afterwards, you can undo it by pressing CTRL+Z and then crop it again.
PowerPoint Image Cropping: Crop Images without Distortion
Especially when inserting images into shapes using the fill effect, there may be distortions due to mismatched aspect ratios. To rectify the distorted image, follow these steps:
Right-click on the image. The pop-up menu described above with two buttons will appear. To correct distortions, use the commands “Crop” -> “Fill” or “Crop” -> “Fit”:
- Draw a rectangle by selecting the “Insert” tab and then “Shapes”. Keep the rectangle selected.
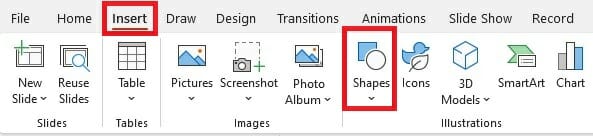
2. In the “Shape Format” tab, select the “Shape Fill” option. In the drop-down menu, choose the “Shape Fill” option.

3. PowerPoint will now insert your image. If the proportions of the image do not match the shape, PowerPoint will distort the image.
4. Click on the image. The “Picture Format” tab will appear. Here, select the “Crop” option.
5. In the drop-down menu, use the “Fill” and “Fit” options to adjust your distorted image. Move the image within the placeholder until it has a suitable crop.
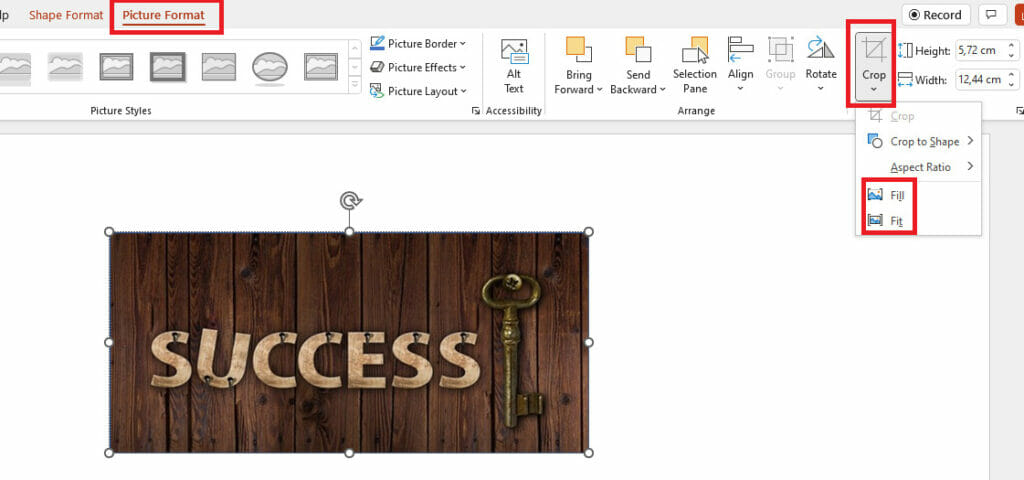
Here is the “Fit” function:

Here is the image with the “Fill” function:
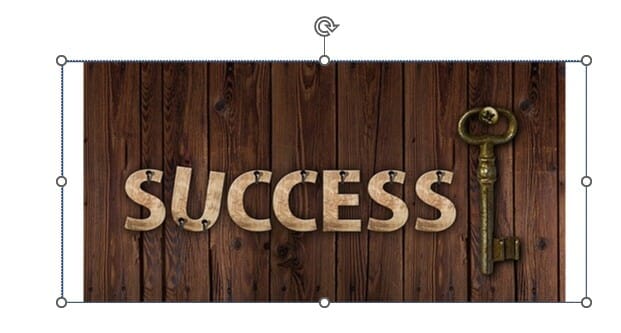
PowerPoint Image Cropping: The Newspaper Clipping Effect – Eye-catching for Your Presentation!
With the crop option in PowerPoint, you can not only crop images but also create a great design for your images, such as the newspaper clipping effect. This effect can be especially useful when you want to highlight a quote or an important text passage. You can create the newspaper clipping effect in three simple steps:
- Insert your image as usual using the “Insert” and “Pictures” options.
- In the “Home” tab, select the “Draw” option and choose “Freeform Shape: Shape”.
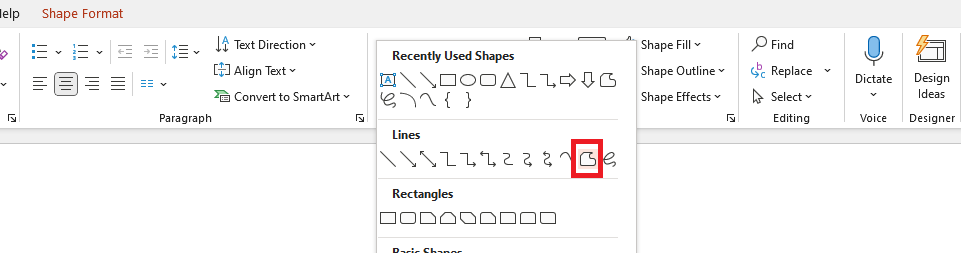
Now, draw a zigzag shape at the bottom end of the image.

3. Now, merge the torn edge shape with the image. To do this, select the “Merge Shapes” option in the “Shape Format” tab. In the drop-down menu, choose “Subtract”.

4. If desired, you can also add a shadow effect. To do this, select the “Shape Effects” option in the “Shape Format” tab. In the drop-down menu, choose “Shadow”. For the newspaper effect, the “Outer” option or “Offset: Bottom” is optimal.
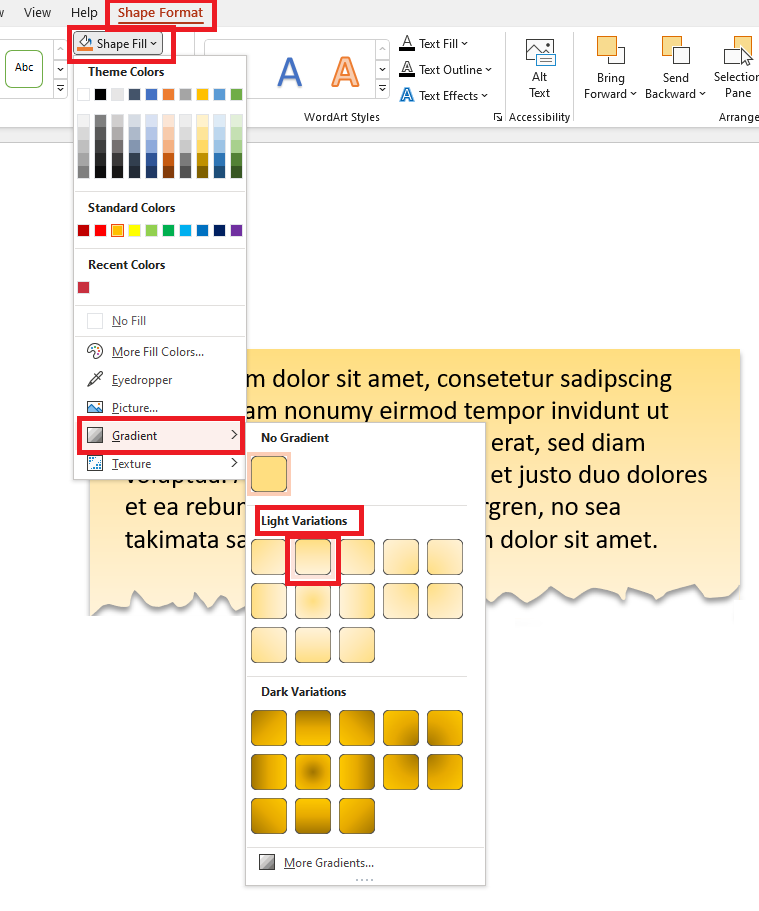
The newspaper clipping now looks like this in its finished state:

Conclusion: Easily and quickly crop images in PowerPoint!
Cropping images to fit and make them visually appealing in your presentation is not a difficult task. With just a few clicks, you can perfectly adjust your images without the need for external image editing software. Thanks to the wide range of shapes available, you can experiment with different image crops and even create design effects like the newspaper clipping effect. Give it a try today!
If you have any questions about cropping PowerPoint images or PowerPoint in general, feel free to contact us at [email protected]. We’re here to help!
Are you looking for visually supportive and professionally designed slide templates? Feel free to take a look around our store. Here we have numerous slides prepared for you to download on a wide variety of (business) topics. Take a look today! ►To the store
You may also find these articles helpful:




