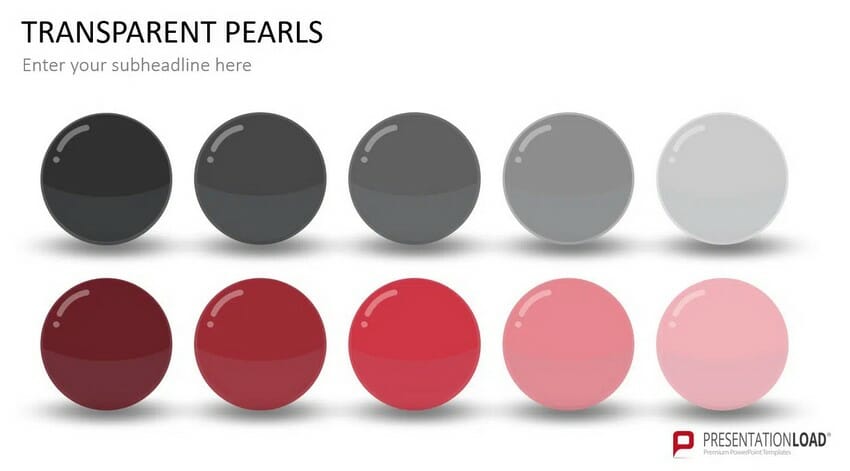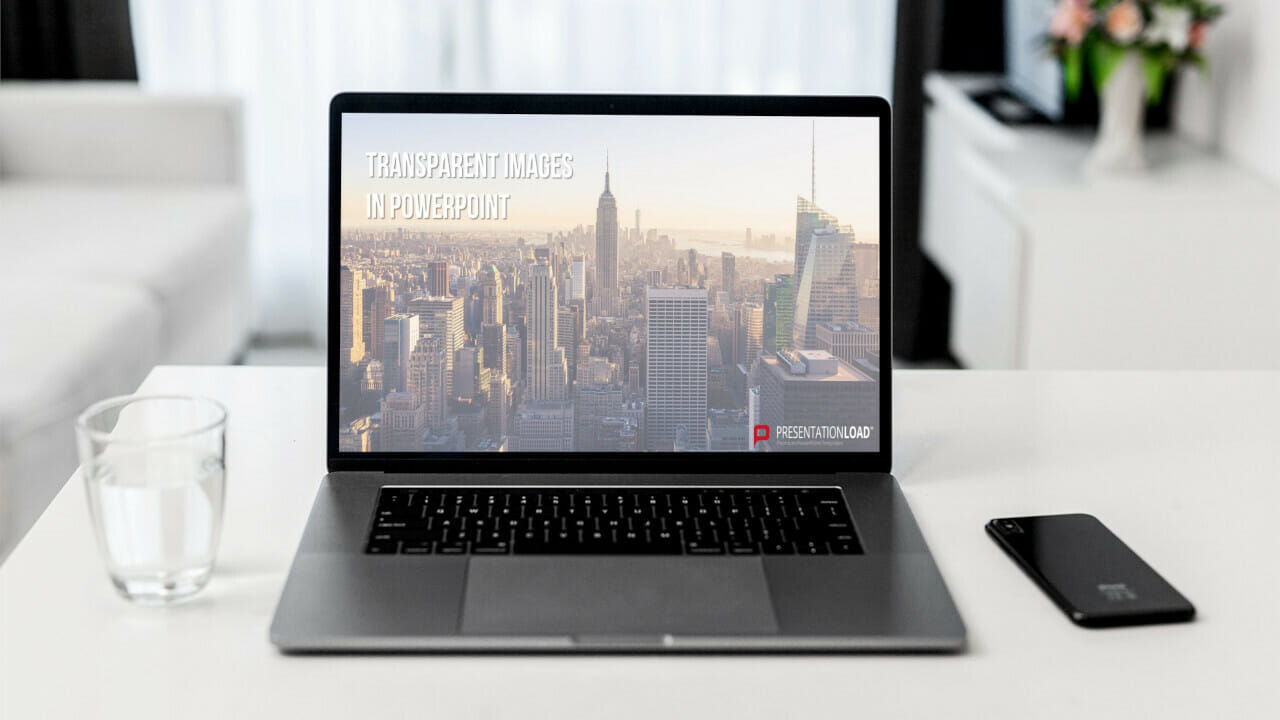
Make a PowerPoint Image Transparent: The Pro Guide
A modern PowerPoint presentation design is what people want in 2022. Nobody wants boring slides anymore. Walls of text are also a thing of the past. Today, images are the go-to content carriers. Well-thought-out and effectively designed images pack a powerful punch.
With PowerPoint’s huge range of options, you can add transparent images to your presentation and customize them to your liking. Keep reading to find out how.
Transparent images for your PowerPoint presentation
Transparent images can be used in the background to reinforce text. Facts, figures, diagrams and icons can also be enhanced with transparent images. It’s an effective way to highlight the most important figures of a company and to present them in an attractive way.
You only need one presentation program to format transparent images: Microsoft PowerPoint. It’s easy to make images transparent in PowerPoint – no special image editing programs are necessary. This saves you time and lets you edit your slides from start to finish directly in Microsoft Office.
If you’re working with a pre-2016 Microsoft Office package, you’ll need to complete an extra step by filling a basic shape (circle, square, etc.) with your picture. After that, the transparency level can be adjusted. Post 2016 and with the release of Microsoft Office 365, transparency has become even easier via the Picture Format tab. You can choose the right transparency level in the practical preview view.
What exactly does transparency mean for images?
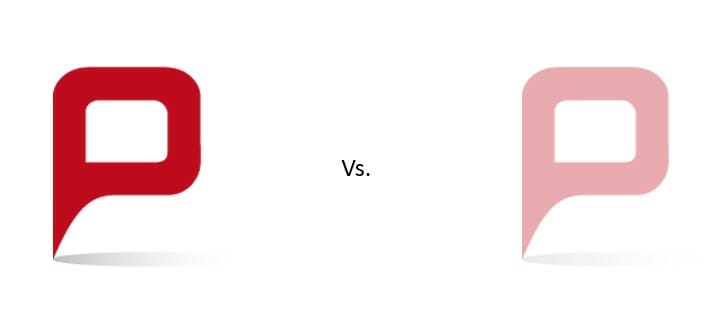
Transparency is a term used in computer-generated imagery. It refers to image elements that allow you to see what’s underneath. Opacity, or non-transparency, is its counterpart. The opacity and transparency of an image always add up to 100%. Below you can clearly see the transparency gradations from left to right. If you like this slide, feel free to click on the image for a look at many more slides like this one.
When you make parts of images transparent, these areas take on the color of the paper in print media and the color of the page background in software and web applications. When saving image files with transparent image areas, be sure to save them in a special format, such as a PNG file.
Why make PowerPoint images transparent?
Using transparency for images can help make text easier to read. It also adds depth, emotion and excitement to a slide and a presentation as a whole.
Example: On the left, the image is in its original state. You can hardly see the text. On the right, the image is transparent. You can see the font much better.
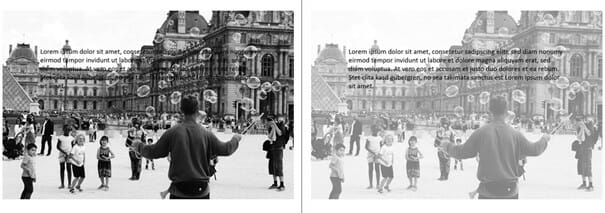
PowerPoint has so much more to offer than just white backgrounds. In this article, you’ll learn more about transparency and the effect is has on text and data. You’ll also learn how to make only certain colors transparent in images. With all these tips, you’ll be able to focus your audience on the key content on your slides. Give it a try!
Make PowerPoint images transparent: Here’s how!
You have two options, the first of which is only available with Microsoft 365 and newer versions.
Option 1 (for newer versions/Microsoft 365):
Since the release of PowerPoint 2016, Microsoft offers a direct way to make images appear transparent in seconds.
In this section, we will show you how to create transparent images in Microsoft Office 365 and optimize the readability of your presentation slides.
Step 1:
In Microsoft 365 PowerPoint, select your image and open the Picture Format tab. Click the Transparency option.

Step 2:
Use the preview images to select the desired level of transparency. The previews show you different degrees of the effect, from high to low.

Option 2:
In this tutorial, you’ll learn how to make images transparent in pre-2016 PowerPoint versions. Please note that an imported image with fixed transparent properties can’t be edited in PowerPoint. You can only customize an image’s transparency in PowerPoint if the transparency was created in the program itself. Making images transparent in pre-2016 PowerPoint versions requires a small, extra step which we’ll explain below.
Before we start, it’s important to understand the process. Pure image files cannot be made transparent using pre-2016 PowerPoint software. Only filled shapes can be made transparent.
You can use basic shapes, such as arrows, stars, squares and rectangles and then fill them with images. Since most graphics have a rectangular, standard format, we like to use a similar base shape as well.
Step 1:
Open a new presentation or one that has already been saved. Go to Insert > Shapes. Under Basic Shapes, you’ll find arrows, circles, rectangles, squares, etc. Select one that matches the shape of your image as closely as possible.
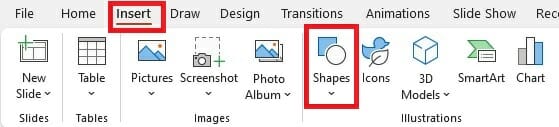
Step 2:
Insert your shape (a rectangle in our example) on the slide. Remember to make sure your slide has ample space. To size the shape, hold the left mouse button while dragging it. Its dimensions should match those of your image.
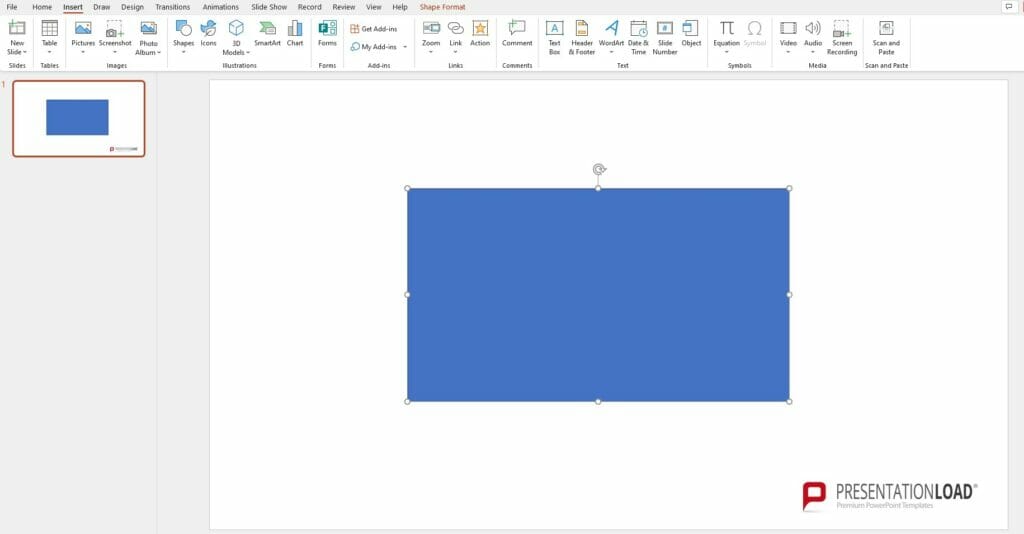
Once you’ve created your shape, you can further modify its size and position it by right-clicking it and selecting Format Shape.
Tip: By holding down the Shift key, you can create perfectly even circles and squares when dragging shapes.
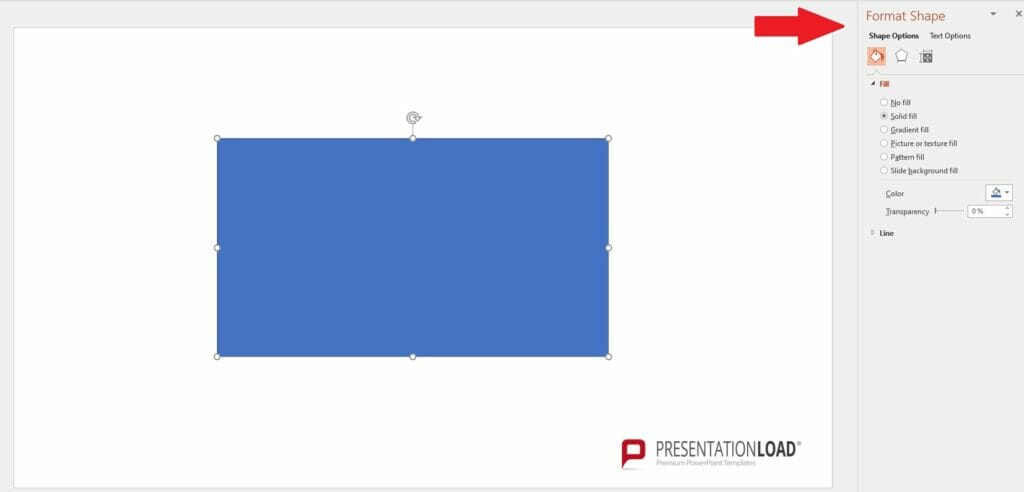
Step 3:
The Format Shape menu will open on the right side of your screen. In the Shape Options tab, go to Fill & Line > Fill > Picture or texture fill. Under Picture source, click Insert and select From a File. Now you can browse your computer for the image you’d like to insert. Click Open to import the image.
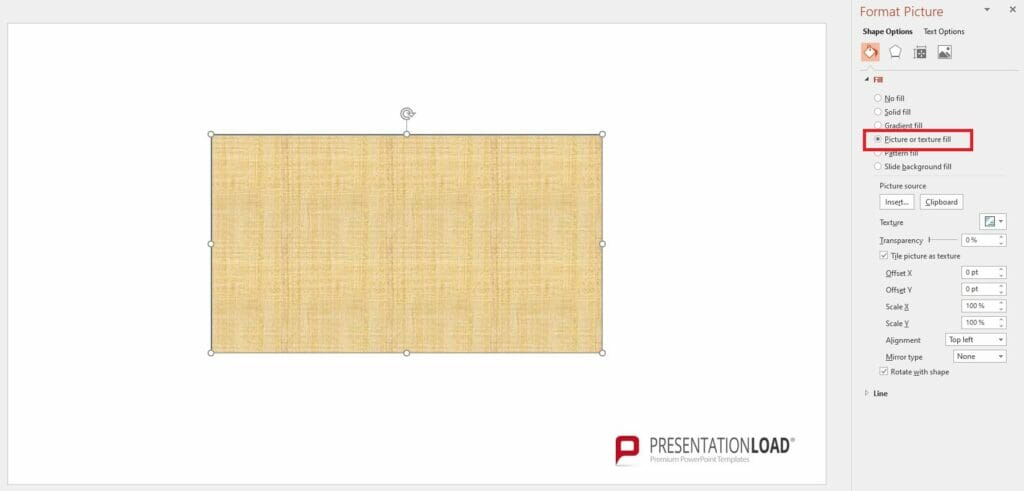
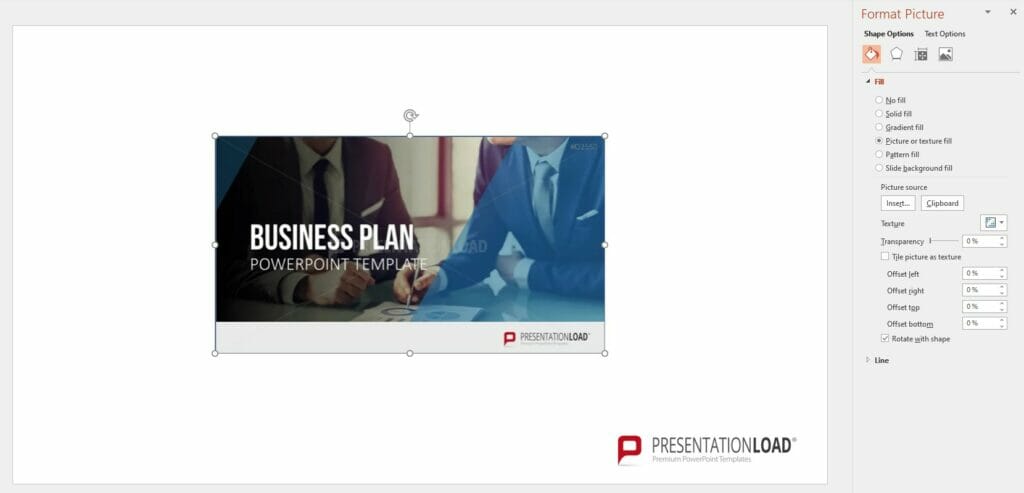
Step 4:
Your image will now be a rectangular shape. Go to the Format Picture menu (the name changes when you insert an image). Under Texture, use the slider to adjust the transparency level. You can even type in a value. Sliding to the right increases the transparency. A value of 100 makes the graphic completely transparent.
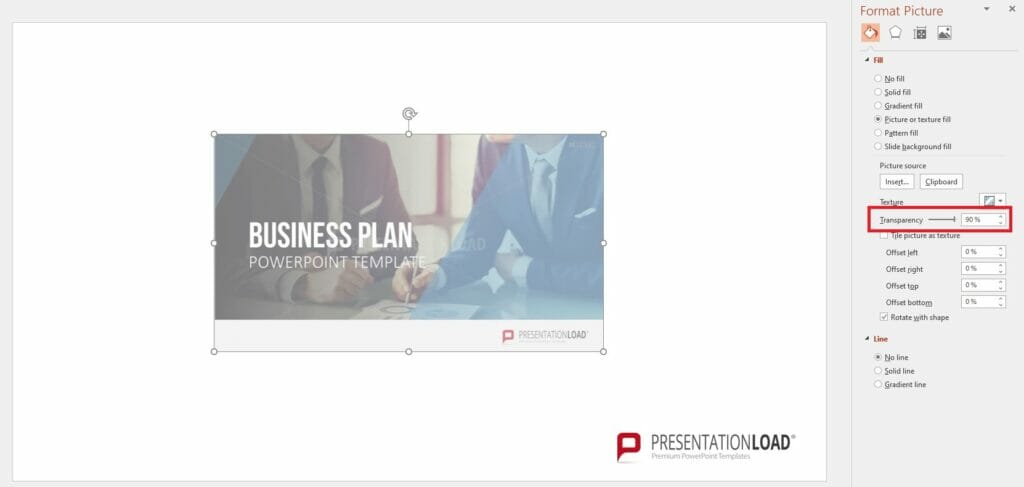
Note: This extra step of filling a shape with an image and then making it transparent also works in newer PowerPoint versions.
Quick guide: How to make images transparent (pre-2016 PowerPoint versions)
- Select the slide where you want to create your transparent PowerPoint image.
- Go to Insert > Shapes.
- Select a shape and drag it into position on the slide. To do this, hold down the left mouse button.
- Right-click your shape to open the Format Shape… menu.
- A new menu will open on the right-hand side of your screen. Select Fill > Picture or texture fill.
- Go to Picture source > Insert > From a File to select your image from your computer. Click Open to add it to the shape on your slide.
- In the same menu under Texture, you’ll find the transparency slider. Use it to adjust the transparency level.
Quick guide: How to make images transparent (Office 365)
- Insert an image into your PowerPoint and click on it.
- Go to the Picture Format tab.
- Click Transparency.
- Use the preset options to choose your desired level of transparency.
More transparency options for PowerPoint images: editing specific areas
Sometimes you only want certain parts or colors of a picture to be transparent. This is when the Set Transparent Color option comes in handy. Crop can be used to remove distracting areas of the image.
Note: This option isn’t available if you’ve inserted your image to a shape as a shape fill.
How to set a transparent color in PowerPoint
Set Transparent Color allows you to make just one color transparent in an image. Pictures usually consist of a large range of color variations and nuances. For example, if you have an image of a sky, selecting only one shade of blue may not produce the desired effect, since the sky consists of many hundreds of shades of blue. The best results come from using simple, solid-color images or clip art.
Step 1:
Open PowerPoint and insert the image you want. Double-click it.
Step 2:
Click on the Picture Tools tab.
Step 3:
From the Adjust group, Select Color > Set Transparent Color.
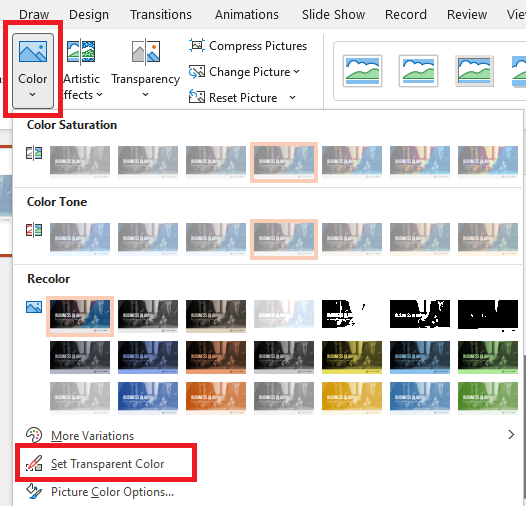
Step 4:
When your mouse pointer changes, go to your image and click the color you want to make transparent.
Note: You can always undo the partial transparency if you aren’t happy with it. Simply go to the Adjust group and select Reset Picture.
You can find a how-to video of this process here.
Remove Background in PowerPoint: highlighting areas with transparency
Remove Background can be used to remove parts of an image that distract from the area you want to highlight. Maybe the background of an image is too dramatic and distracting. Or maybe you want to add a stamp next to a signature and need to remove other elements to avoid clutter. Microsoft Office helps you choose between areas to keep and areas to remove with its Background Removal options.
The Background Removal option is available in Microsoft PowerPoint from 2016 on. This tab allows you to select the areas you want to keep and the areas you want to remove.
Remove Background can be found in the Adjust group after clicking on Picture Format on the ribbon.

You can find step-by-step instructions in this blog post or in this video tutorial.
Design possibilities with transparent images
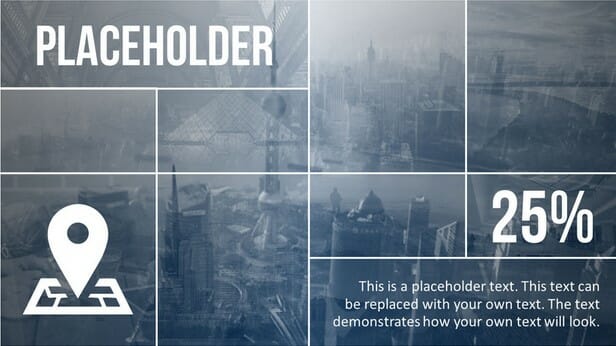
One way to spice up your PowerPoint presentation is with a transparent picture collage. Images, and especially photos, are great ways to grab the audience’s attention. Overlapping photos to create collages is a unique and attractive way to make use of these images. It’s a really versatile technique that can be applied to various media. Collages provide numerous ways to combine images and convey important messages.
An image collage can be created using transparency effects, combining multiple images or motifs. Images are first made transparent and overlapped with other images. Text or other information can then be added to the collage. This technique creates collages that are visually unobtrusive and elegant, allowing content to be highlighted more effectively than with conventional background images.
Here’s how:
- Create one or more transparent images as described above.
- All images should be on one slide. Select all images (hold down CTRL and left-click each image).
- Open the Picture Format tab and select Picture Layout from the Picture Styles group.
- Numerous options will appear to arrange your selected images as a collage.
- Once you’ve made your choice, the SmartArt Design tab will open. Now you can further edit the images and the collage.
Of course, you can also manually create your collage. To do this, hold down the mouse and place the images in the position you want or reduce/enlarge them using the specified corner points on the image.
Transparent picture captions
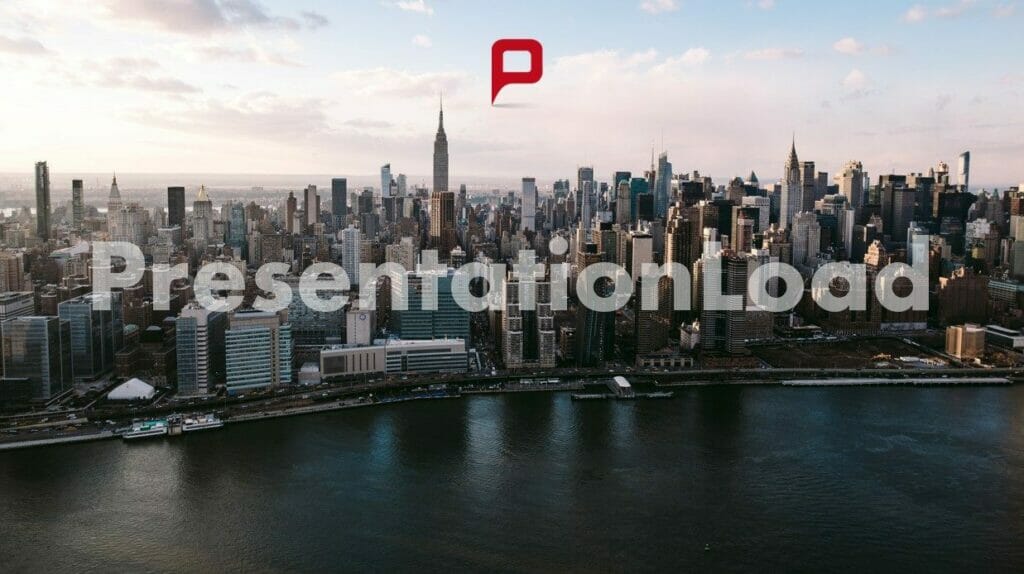
Transparent picture captions are a favorite design choice for print and screen. They also look great in presentations. PowerPoint doesn’t have an integrated feature to create captions, so you’ll need a workaround.
Here’s how:
How to create a transparent caption in PowerPoint from Office 2013 (instructions for older PowerPoint versions can be found below):
Step 1:
Create a text box (under Insert) and add your text. This text can’t be changed afterwards so make sure it’s correct.
Step 2:
Draw a shape (Insert > Shape) and place it directly over your text.
Step 3:
Hold down the left mouse button and drag a rectangle over both text and shape.
Step 4:
Go to Shape Format > Merge Shapes and select Fragment. Your text and shape will be fragmented into pieces.

Step 5:
Select the letters you want (select multiple letters with Ctrl + left-click) and drag them to the desired image. Right-click the letters and select Bring to Front to place the text over the image.
Step 6:
Right-click the letters again. From the drop-down menu select Format Shape to choose your desired gradient fill or transparency.
If you want your text to look like it has been cut out, follow these steps:
Step 1:
Select all letters (CTRL + left click) and go to Shape Format > Merge Shapes > Union. Place the letters on your picture.
Step 2:
Insert a shape (Insert > Shape) and place it over the text.
Step 3:
Select the text and the shape, click Merge Shapes > Subtract. Make sure that the text is on top of the shape.
You’ll now have a shape with cut-out text that you can place where you want on your picture.
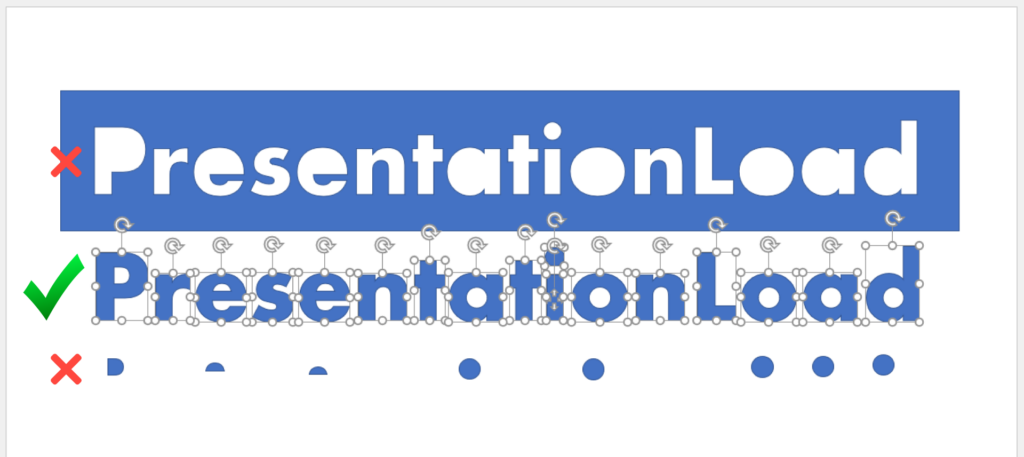
If you’re using a version prior to PowerPoint 2013, follow these steps:
Step 1:
Insert the image you want into your presentation.
Step 2:
Go to Insert > Text Box and drag a text box to your chosen spot on your image.
Step 3:
Enter your text. When you click the text box, the Format tab will appear.
Step 4:
In the Format tab you’ll find WordArt Styles where you can choose effects for your text.
Step 5:
Right-click on the text and select Format Text Effects. Go to Text Fill and select Solid Fill. Adjust the transparency slider as needed.
Step 6:
You can also change the outline color, transparency, and thickness.
In PowerPoint 2007 or 2010, you can easily change the transparent text via the text box and move it wherever you want.
Transparent PowerPoint images: a modern design option with countless possibilities
Making images transparent in Microsoft is easy and needs no extra expertise or image editing software. You can edit directly in PowerPoint right from the start. Earlier Microsoft Office versions require a small, simple step which even absolute beginners can easily learn. With versions 2016 and later, formatting image transparency is even easier.
Transparent images are great for elevating your slides and giving them even more visual appeal. It allows you to draw your audience’s attention to your key messages and creates the right mood for your presentation.
With our step-by-step instructions, creating a transparent image for your next PowerPoint presentation will be a breeze!
Are you excited about the possibilities that transparency has to offer? Then feel free to take a look around our shop.
Here we have professionally designed templates for:
Do you have questions about transparency or making images transparent? Or any general PowerPoint questions? Feel free to contact us at [email protected].
We’d happy to help you!
These articles might also interest you: