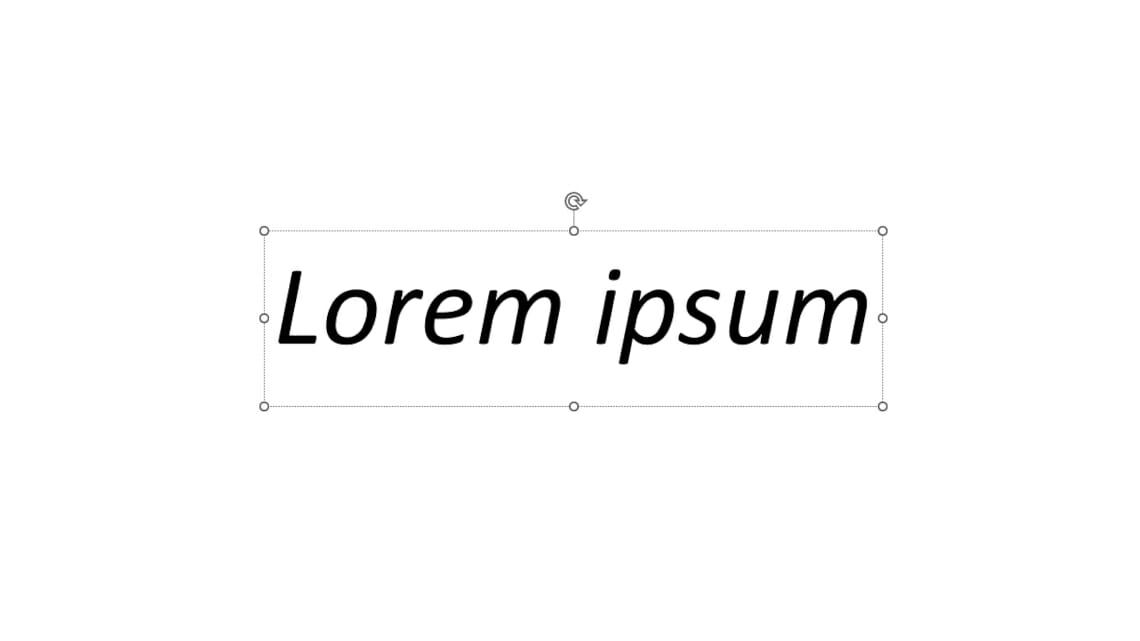
Inserting Dummy Text into Your PowerPoint Presentation: 3 easy Possibilities
In some cases, it can be helpful to project dummy text onto the slide during presentations to better illustrate content.
In this article, we will show you three different options of how to insert dummy texts into your presentation quickly and easily.
What are dummy texts?
A dummy text is something that can be used when the actual text is not available or shouldn’t be displayed. A dummy text consists of one meaningless word, or several meaningless words strung together.
This can be useful when preparing a presentation as it helps to identify how much space for text there is on the slide. You can also use dummy text to identify how much space you have left for additional content. The pseudo-Latin “Lorem Ipsum” text for example, is commonly known as dummy text.
Tutorial: Insert 3 variants of dummy texts into your PowerPoint
With the following three variants you can quickly and easily insert dummy texts into your PowerPoint presentation.
1. Using the Lorem Ipsum generator
One option is to generate the dummy text via the Lorem Ipsum website. Here you can generate the text according to your wishes. To do this, simply specify the number of words or characters and set whether you want to generate a continuous text or a text with paragraphs.
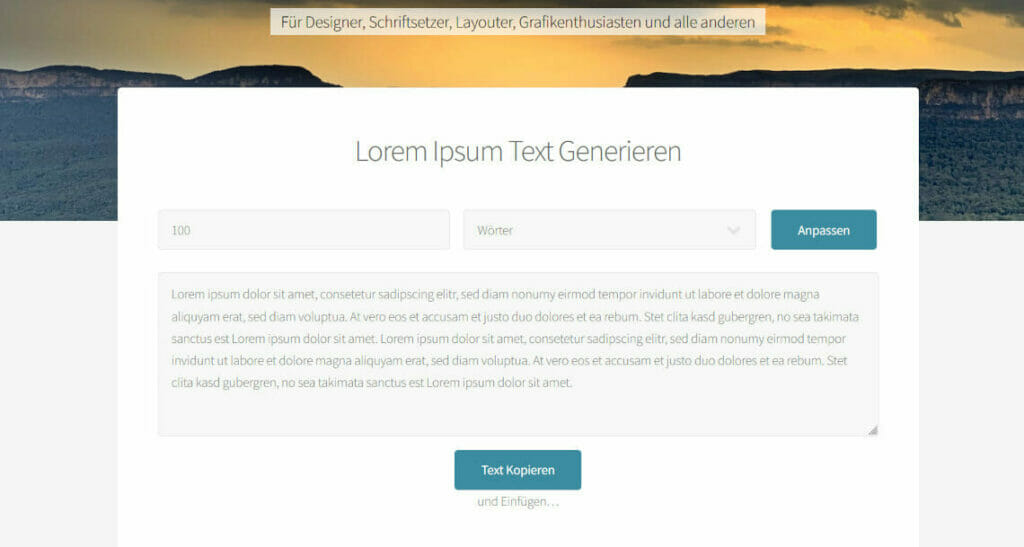
You can then copy the generated text and simply paste it into your presentation.
2. Using a shortcut for the Lorem Ipsum text
If you don’t want to use a website, you can also insert the Lorem Ipsum dummy text directly in PowerPoint using a simple shortcut. To do this, follow these steps:
- Create a text box in your presentation by selecting “Text box” in the “Insert” tab.
- Select the text box and enter the shortcut =lorem() and confirm with the Enter key.
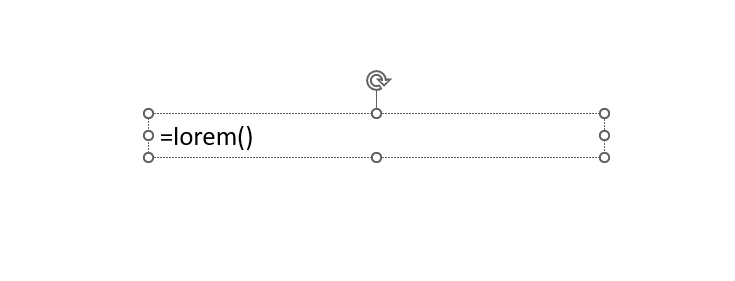
- The dummy text should now appear in your text box, and you can customize the text box as desired.
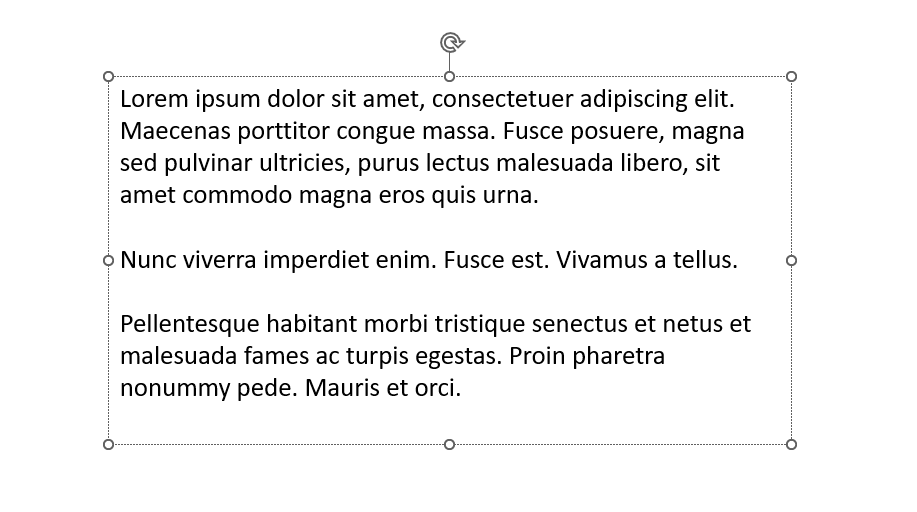
3. Using a shortcut for another dummy text
With this shortcut you can also insert a dummy text directly into your PowerPoint presentation. Using this shortcut, rather than the Lorem Ipsum dummy text appearing, a different string of sense-giving words is pasted into your presentation.
For said shortcut, follow this tutorial:
- Create a text box, as described in the previous tutorial.
- Click into the text box and insert the shotcut =rand() and confirm with the enter key.
- The dummy text should now appear in your text box, and you can customize the text box if you wish.
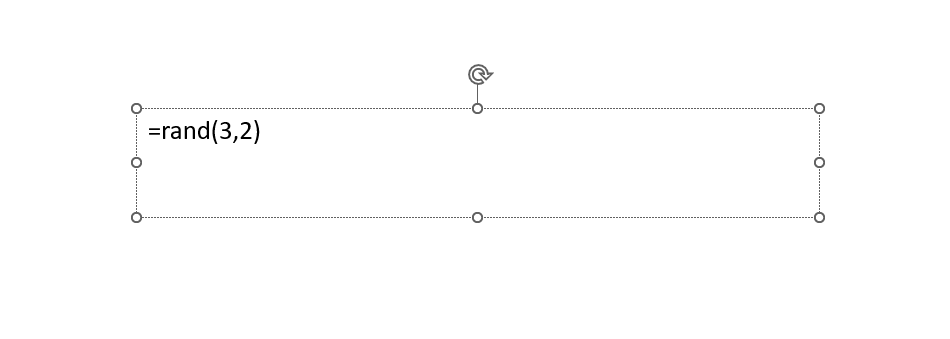
In addition, this variant allows you to determine how many paragraphs and sentences each slide should consist of. To do this, you need to define the shortcut more precisely. Specify the number of desired paragraphs and sentences in the parenthesis. For example:
=rand(3,2) means that a dummy text with three paragraphs and two sentences per paragraph will appear in your text box. The first number in the parenthesis always corresponds to the paragraphs, the second number to the sentences per paragraph. Ensure that you always separate the two with a comma.
Conclusion: Quickly inserting dummy texts into PowerPoint
Use one of our three variants to insert dummy texts in your next presentation. Especially when preparing your slides, dummy texts can be helpful to gather how much space you have on your slides.
Do you have any questions about dummy texts or about PowerPoint in general? Do not hesitate to contact us at [email protected]. We will be happy to help you!
Are you looking for visually supportive and professionally designed slide templates? Feel free to take a look around our store. Here we have numerous slides prepared for you to download on a wide variety of (business) topics. Take a look today! ►To the store
Further articles, that might also interest you:




