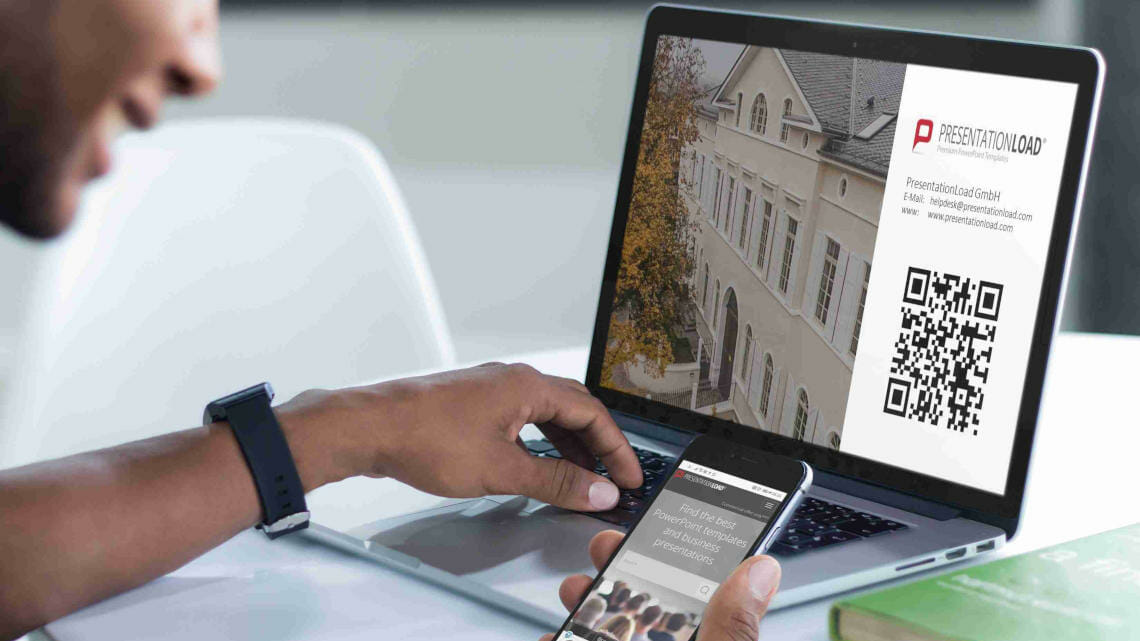
QR codes in PowerPoint: Get more out of your presentations!
Looking to include additional information, contact details or websites in your PowerPoint presentations without wasting valuable space on the slides? This article has the perfect solution for you!
Everyone knows them and most of us have already used them – QR codes. Quick Response Codes are small images containing additional information that is accessed through scanning. In presentations, QR codes provide your audience with valuable information and encourage your audience to act. It’s a great way to instantly capture the attention of your audience.
Enjoy the many possibilities of QR codes
You can use QR codes in many different ways. Here are some examples of how you can use them. Let your ideas run wild!
- Reference to your company website
- Links to websites with further information on your presentation
- Links to your social media accounts
- Specific locations you would like to share
- Your phone number or email address
- Additional information as text
- Link to a download of your presentation
- Links to specific apps relevant to you and your business
QR codes are interactive – scanning the code prompts your audience to engage directly with your presentation. For example, a phone number QR code that displays a call option, or a location QR code that opens with a map app.
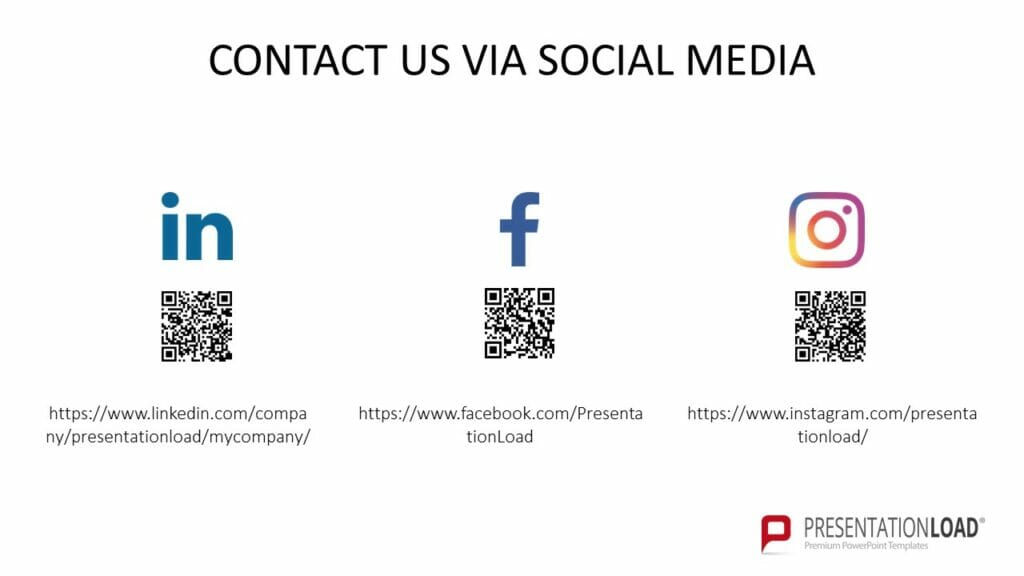
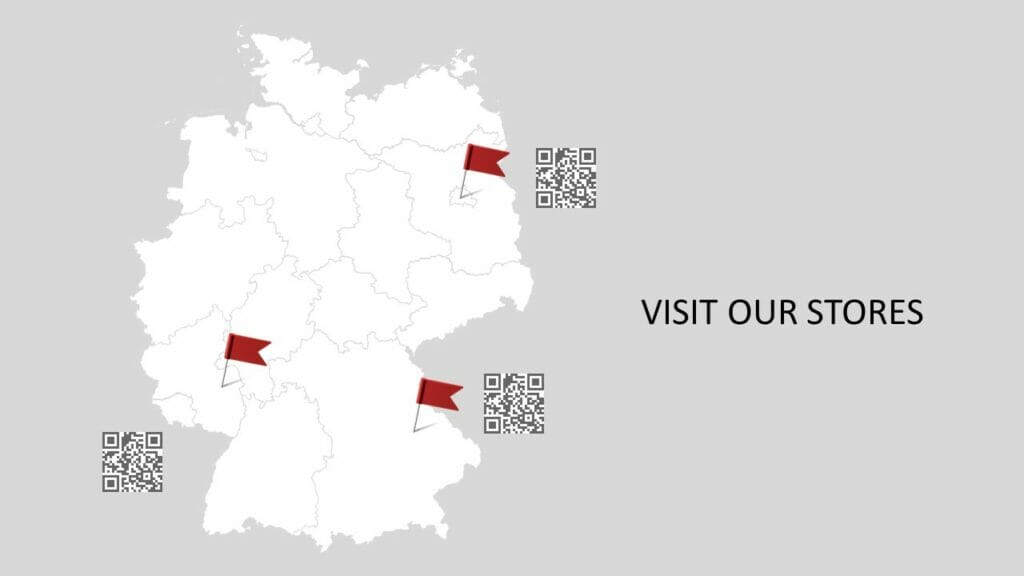
To enjoy all that QR codes have to offer, you‘ll need to create your own codes and configure them to suit your needs. But don’t worry, it’s not as complicated as it sounds. PowerPoint offers a really simple way to create and insert QR codes in PowerPoint using its add-in feature. Let us introduce you to the best and most versatile add-in for QR codes: QR4Office.
Tutorial: How to install QR4Office as a PowerPoint add-in with just a few clicks
PowerPoint add-ins offer you the possibility to augment your PowerPoint program with additional functions and personalized features. Follow this step-by-step guide and install QR4Office to insert QR codes in the future with minimal effort.
Method 1:
Open your PowerPoint presentation. Go to Insert > Get Add-Ins.

This will open a dialog box called Office Add-Ins. Click on the Store tab and enter QR4Office in the search box.
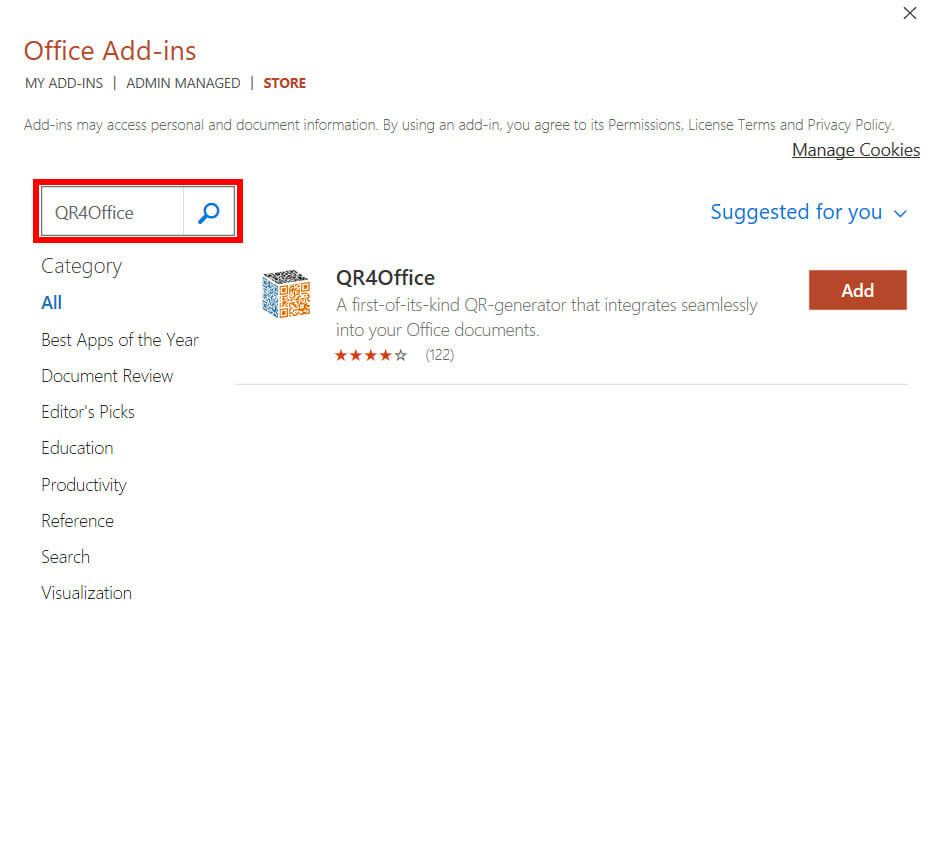
Click Add > Continue to complete installation. You can now find the QR4Office add-in by going to Insert > My Add-Ins.
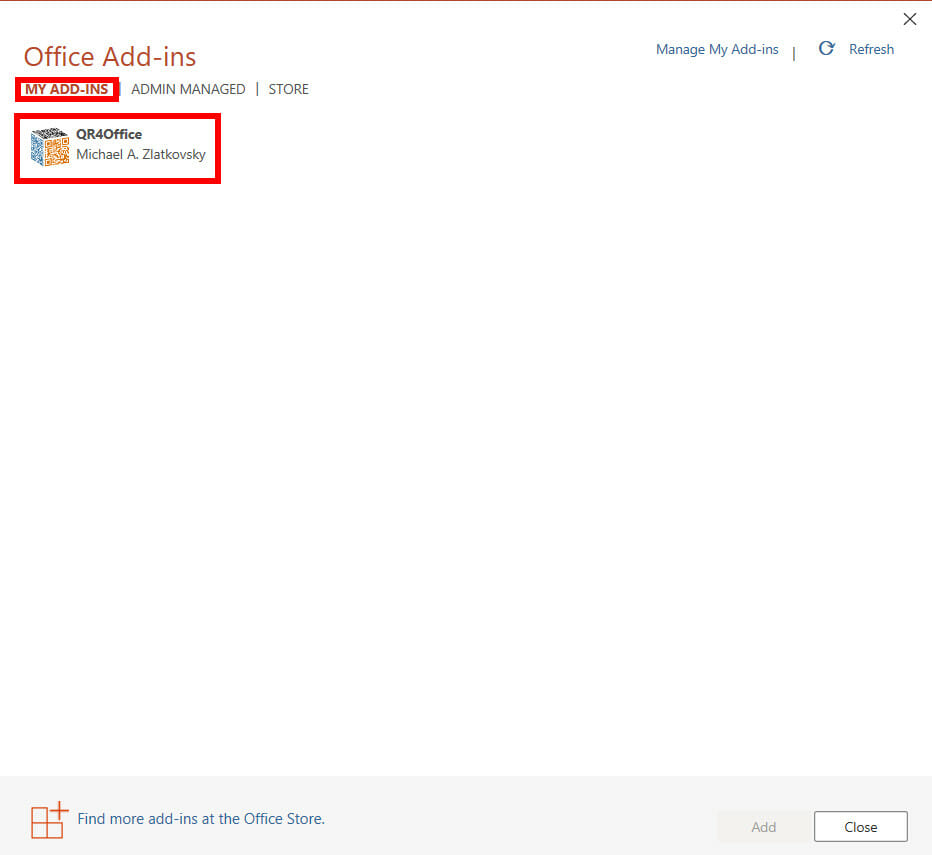
Method 2:
Go to the Office Store and enter QR4Office in the Search AppSource apps box. Click Get it now to continue with installation.
Now it’s time to open the add-in and test out the various functions.
QR4Office design and setting options
The QR4Office add-in helps you go from information to a ready-made QR code quickly and easily. You can work through the various options in the configuration window and individualize the design and purpose of your code. Here are the different setting options.
Find the right QR code format
The QR4Office add-in allows you to choose between 7 different code formats. There are links for websites phone numbers, locations, emails, text messages and other text forms (notes, quotes, appointment data, etc.). Simply select your desired format in the corresponding tab and fill in the information and links.
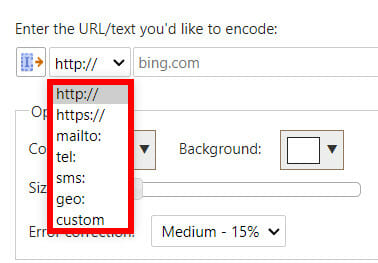
No more standard black and white QR codes
You can customize your code’s background and foreground colors to match your presentation and corporate design. You can also adjust the size and error correction. The adjusting size option is especially helpful if you want to print your presentation and use the code in printed form. Error correction ensures the code and the information it contains remain readable in case of slight damage.
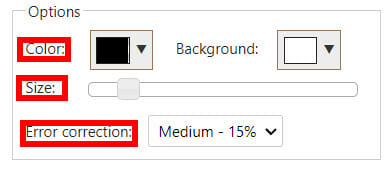
One click and the code is in your presentation
All you need to do is to click the Insert button. Your personal QR code will now appear on the PowerPoint slide you have opened. You can also right-click on the preview image to copy and paste it manually onto the slide you want to use. This gives you the possibility to save the code and use it again in other presentations.
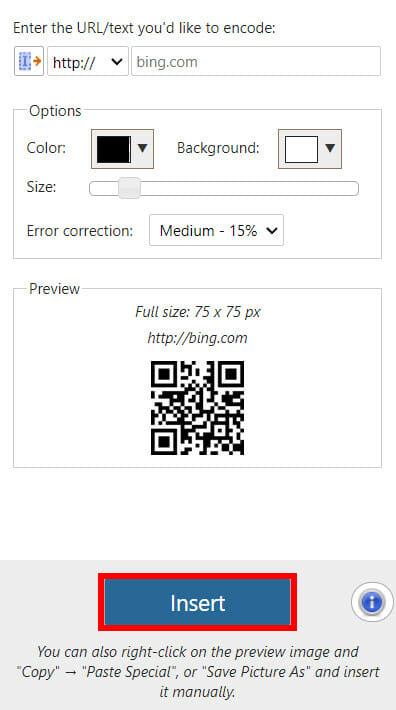
QR code: A genuine all-rounder that perfectly complements your PowerPoint presentation
The possibilities for using QR codes are endless. With one add-in, you can take advantage of all of them without having to create complicated external QR codes. Make it easier for your audience to access additional information, contact details and demonstrate that you are in step with the times.
Using QR codes shows you have thought through and panned your content and want your audience to engage. It’s all easy with the PowerPoint add-in we’ve presented.
So, what are you waiting for? Install the QR code add-in and get the best out of your presentation!
Do you have any questions about the QR code add-in? Or are you otherwise looking for help with your PowerPoint presentation? Feel free to contact us at [email protected]. We are here to help you!
Are you looking for visually supportive and professionally designed slide templates? Feel free to look around our store. Here we have numerous slides prepared for you to download on a wide variety of (business) topics. Take a look today! ► To the store




