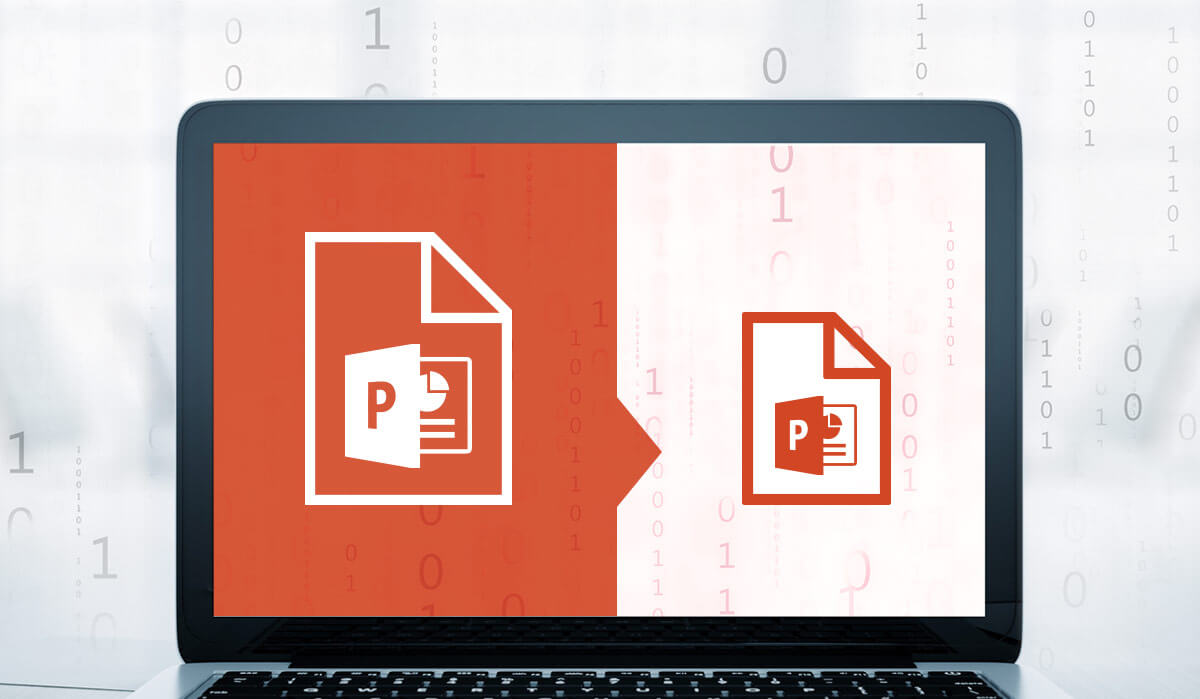
Optimize PowerPoint File Size: 5 Tips for Reducing the Size of Your Files!
It is still a common issue in offices today: employees from your company’s overseas branches send you the “latest presentation” via email. However, what arrives in your inbox is a 30-megabyte attachment that not only clogs your email but also slows down your computer when opened.
Furthermore, many companies still impose fixed maximum sizes for email attachments. As a result, there are instances where you may not receive the presentation at all. However, this scenario can be prevented with a few simple measures. Today, we’ll share 5 tips on how to optimize file sizes.
File Size Optimization: Here’s How!
Aim for a target size of approximately 5 megabytes or less for your presentations. This ensures that your PowerPoint file will reach the recipient as an email attachment. Follow these simple tips to reduce the file size of your PowerPoint files:
1. Remove Unused Slides, Pictures, and Videos
This is especially relevant for presentations that are edited by multiple people over an extended period. Often, there are numerous hidden old slides that may still contain images and videos, which can significantly impact the file size.
In such cases, delete all irrelevant slides and content from the presentation and save a new version. This can noticeably reduce the file size.
2. Compress Inserted Images
PowerPoint provides an integrated function to compress images in a presentation. To do this, open the presentation and go to “File,” then select “Save As.” Click on “Browse” in the newly opened window, then click on “Tools” at the bottom and choose “Compress Pictures.”
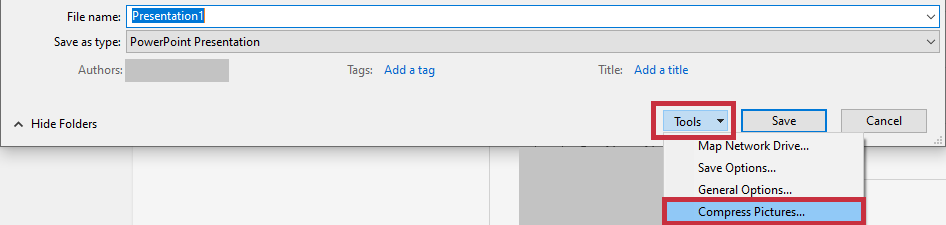
Select the option “Delete cropped areas of pictures” and set the target output to 150 or 96 ppi. If your recipient plans to print the presentation, leave the target output at 220 ppi. For more information on compressing images in PowerPoint, check our article on the subject.
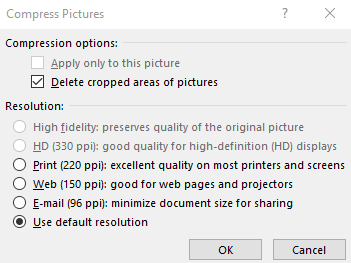
You can find more information in our articel “Compress Images“.
3. Discard Editing Data for Images
This option can further reduce the size of presentations. Go to the “File” tab, then select “Options.” Under “Advanced,” check the box next to “Discard editing data” under “Image Size and Quality.” Keep in mind that after enabling this option, changes made to images cannot be undone.
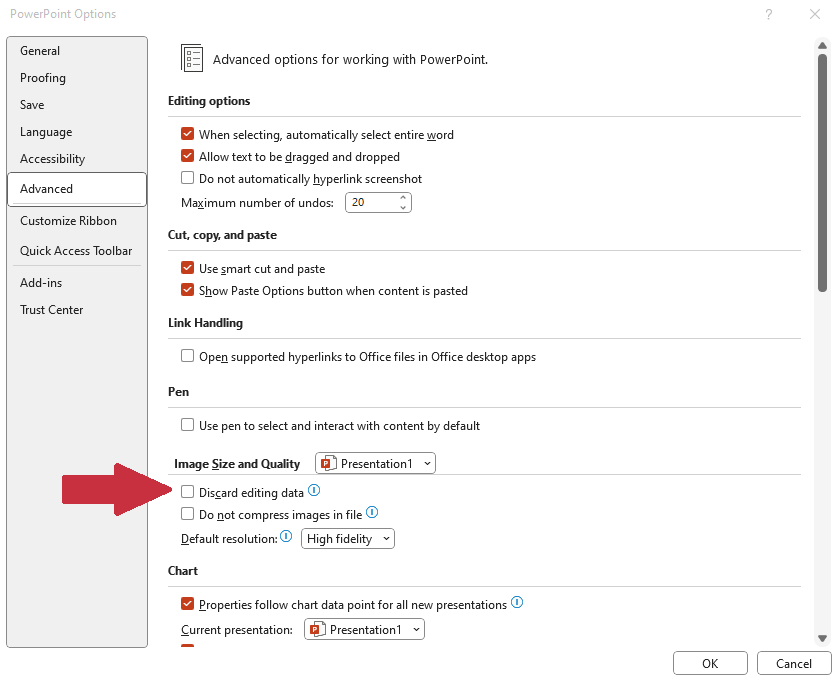
4. Avoid Creating Image Effects with PowerPoint
Avoid using PowerPoint’s image tools to edit your graphics and photos. For example, the image tools offer the option to apply “Artistic Effects” to your images. However, PowerPoint creates two image files – one for the original and one for the edited image with the artistic effect.
As a result, the overall file size increases with more images attached to the presentation. Instead, use a separate image editing program for effects and other adjustments. Insert the finished edited images into your presentation.
5. Check the Master Slide
When copying a slide from one presentation to another, it’s possible to unintentionally include the master slide from the source presentation in the target presentation, thus increasing its file size. To avoid this unnecessary increase in file size, always paste copied slides into the target presentation using the right-click option “Use Destination Theme.”
After completing your presentation, it’s always a good idea to check the master slide view. There, you can verify if any unnecessary master slides have been inadvertently included through copying and delete them if necessary.
Extra Tip: Use File Size Optimization Tools
There are various tools available that allow you to reduce the size of PowerPoint and other Office files. A popular tool is for example PowerShrink. Both software options allow you to shrink file sizes without any loss of quality. If you want to try out these tools, you can download and test their free trial versions.
Conclusion: Easily and Quickly Optimize Your File Size with Our Tips!
In presentations, file sizes can quickly become too large. To ensure that you and your colleagues can edit and send the presentation without any issues, it’s important to keep the file size below 5 MB. With our tips, you can easily and quickly optimize your file size! Give it a try!
If you have any questions about optimizing file sizes or general questions about PowerPoint, feel free to contact us at [email protected]. We’re here to help!
Are you looking for professionally designed slide templates to support your key message? Visit our shop for a wide range of slides on various (business) topics available for download. Explore our shop today! ►Go to Shop
You may also be interested in other articles:




