
Setting Standards in PowerPoint: It’s that Easy!
You probably know the following scenario: You had to put a lot of effort into creating a presentation and had to edit every text box and form to create an integrated design.
And then you realize that the fonts look different on every single slide. To edit every slide one by one would take up too much time. In this article, we will show you how to set standards for your presentations so that the above scenario doesn’t happen again.
Forms and text boxes – how to set standards
When adding new text boxes or forms to your slides, they always look the same. This is because PowerPoint sets certain standards. If you don’t change these manually, all inserted forms will adhere to the standards set by PowerPoint.
Once you edit a form so it meets your requirements, you can save these changes and set them as your standard.
This works as follows:
- Insert a new form or text box on your slide.
- Edit the text box or form so that color, font size and contour strength look how you want them to.
- Now select the form with your right mouse button.
- In the drop-down menu, select “select as default”. Depending on which element you are editing, the option adjusts (see example image, here we worked with a text field > “Set as default text field” . If you are working with a shape, the option would be > “Set as default shape”).
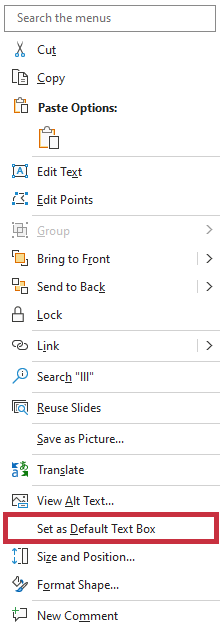
From then on, every form or text box inserted on your slide will look the same and adhere to your default settings.
You can also apply this tutorial to tables and make sure that all your future tables look consistent. Simply follow the same steps as in the above tutorial.
Setting fonts in presentations – create integrated slides
If you copy elements from different documents when creating your presentation, it can happen that you end up with different fonts on your slides.
If this only happens on one slide, it is easy to solve the problem by selecting the whole slide and setting one font and size. But what if you have different fonts on different slides?
We will show you how to set one font for your whole presentation in few steps.
- Open the presentation on your PC or laptop and select “replace font” under “start”.
- A drop-down menu will open and you can see the different fonts included in your presentation.
- Then, you can select all the fonts you want to replace and choose a font that you would like to replace the other ones.
- Confirm your selection by clicking “replace” and repeat this step until all fonts are uniform on your slides.
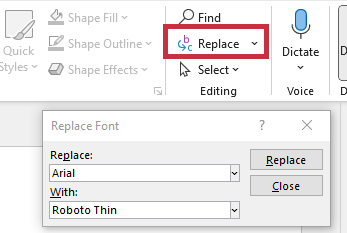
Simplified work thanks to standards
Although setting all standards takes some time, you can save all this time when creating presentations in the future. Our advice: set the standards when you have time. This way you won’t have to stress about editing your presentations in the future.
You can find more information on how to edit fonts in our blog article on “embedding fonts”.
Extra tip: The PowerPoint Slide Master
To set additional elements on your slides, we also recommend that you work with the PowerPoint slide master. Here, nothing is left to chance and the slides of your presentation all look consistent.
For more information and tips, take a look at our blog article on the “PowerPoint slide master”.
Conclusion: Set standards and embed fonts to save time!
Try our tips about PowerPoint standards and fonts and save valuable time when preparing your presentations in the future!
Do you have questions about PowerPoint standards or PowerPoint in general? Do not hesitate to contact us at [email protected], we will be happy to help you!
If you are looking for great design templates for your online presentation, feel free to browse our store. Here we have many professionally designed templates for different topics!
Further articles, that might also interest you:




