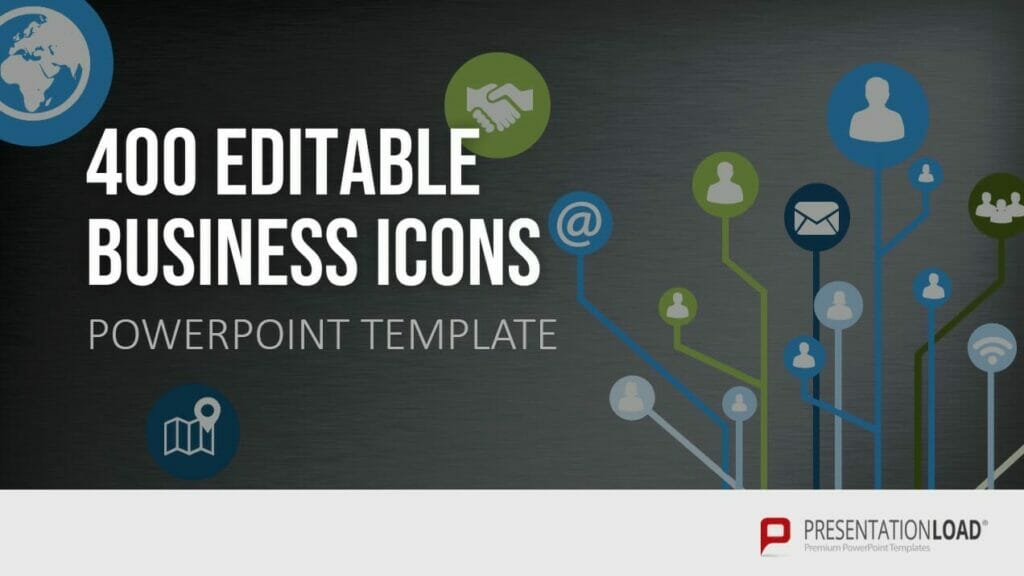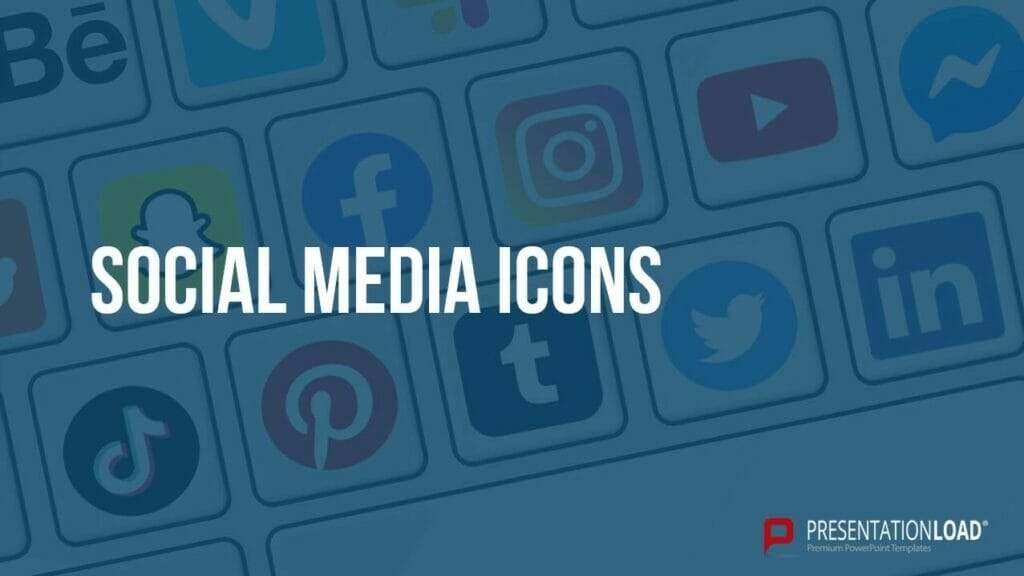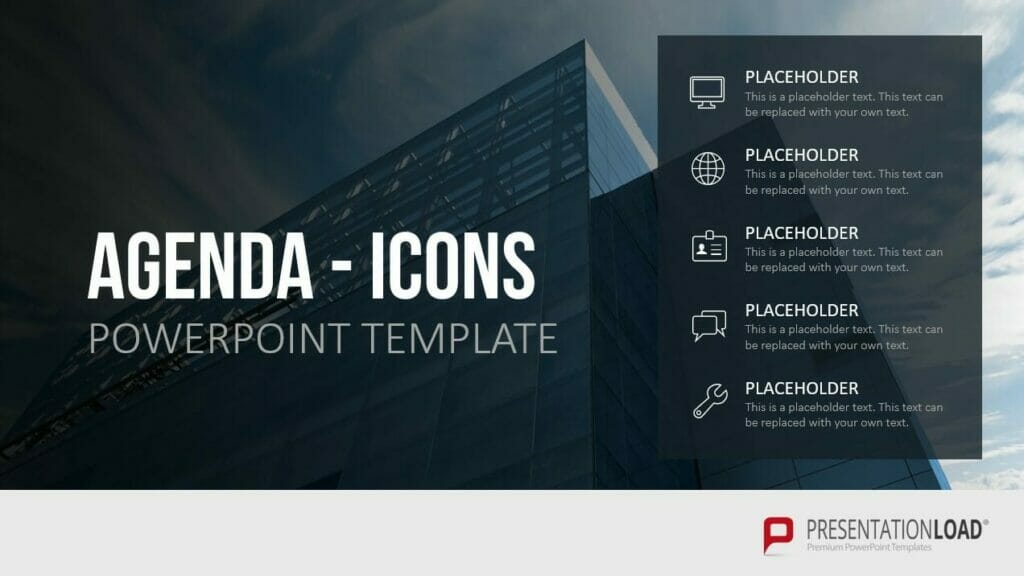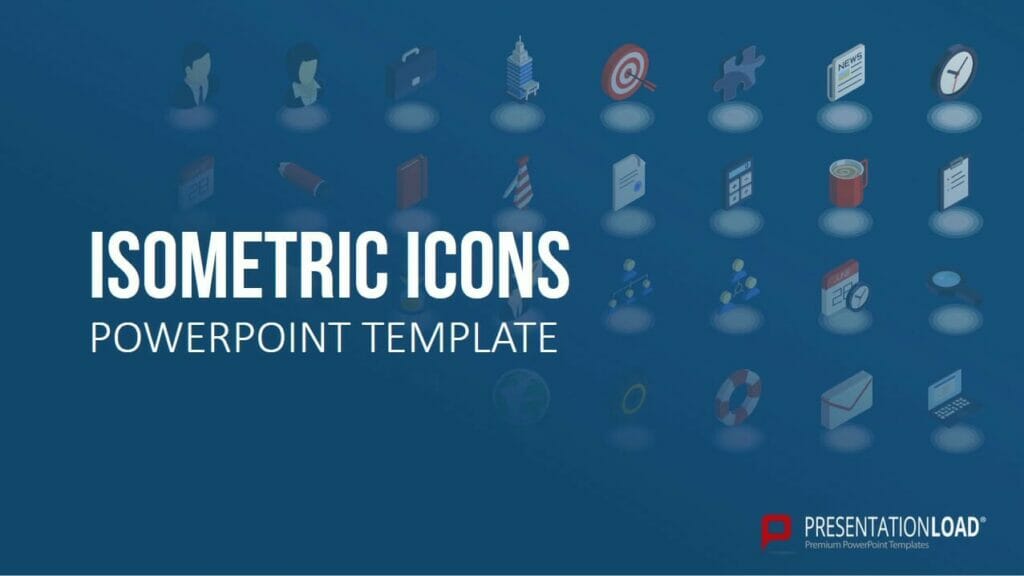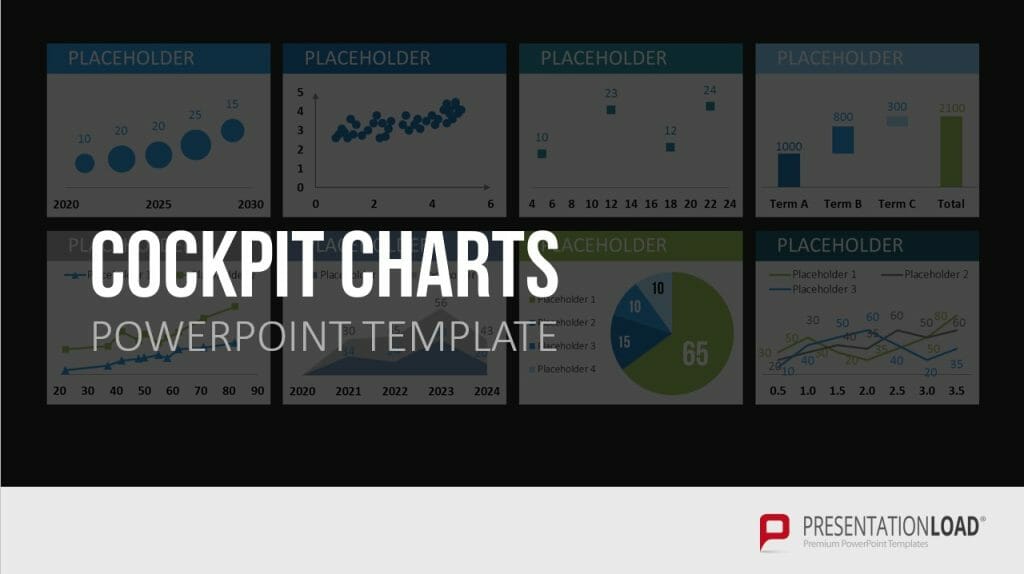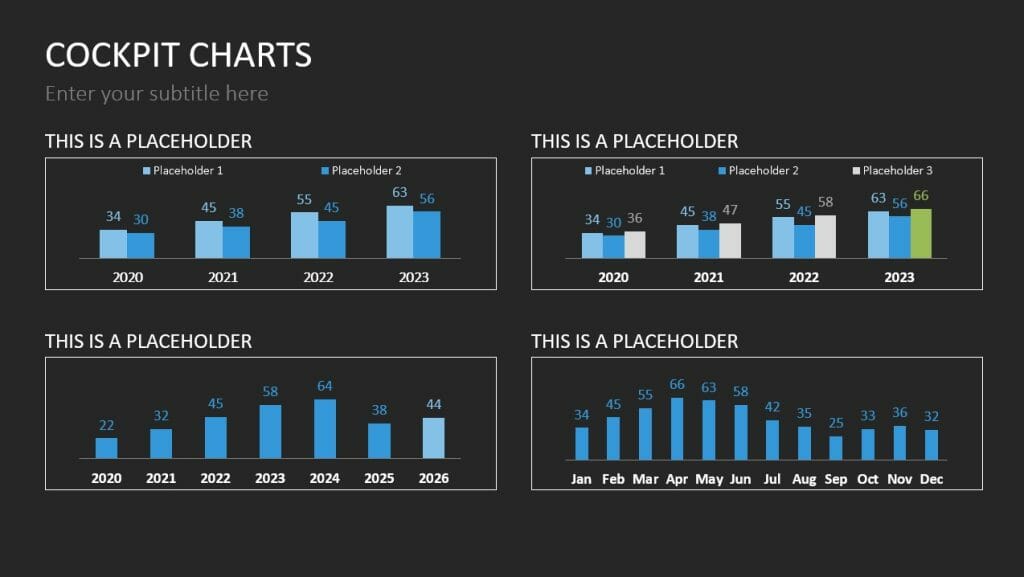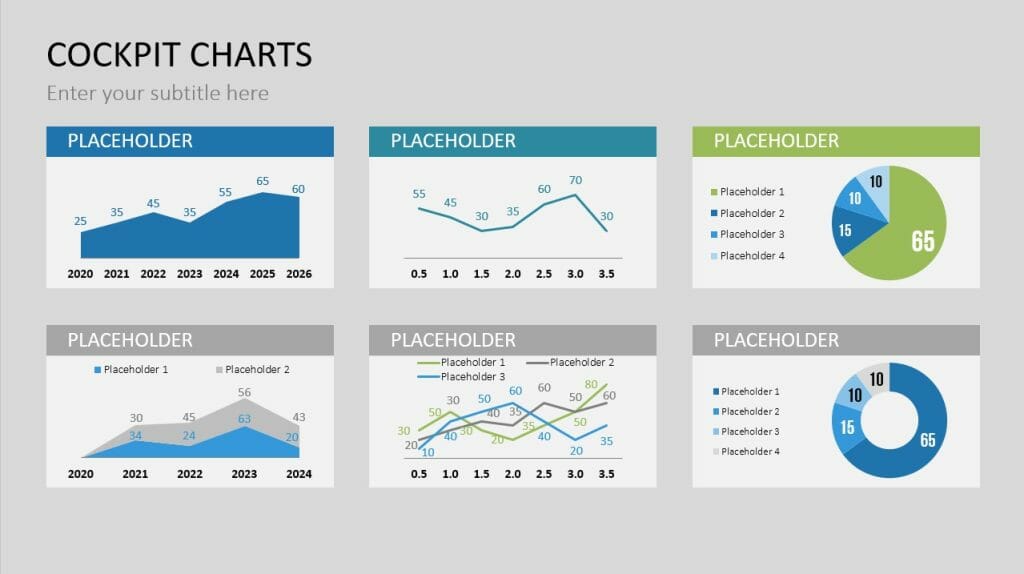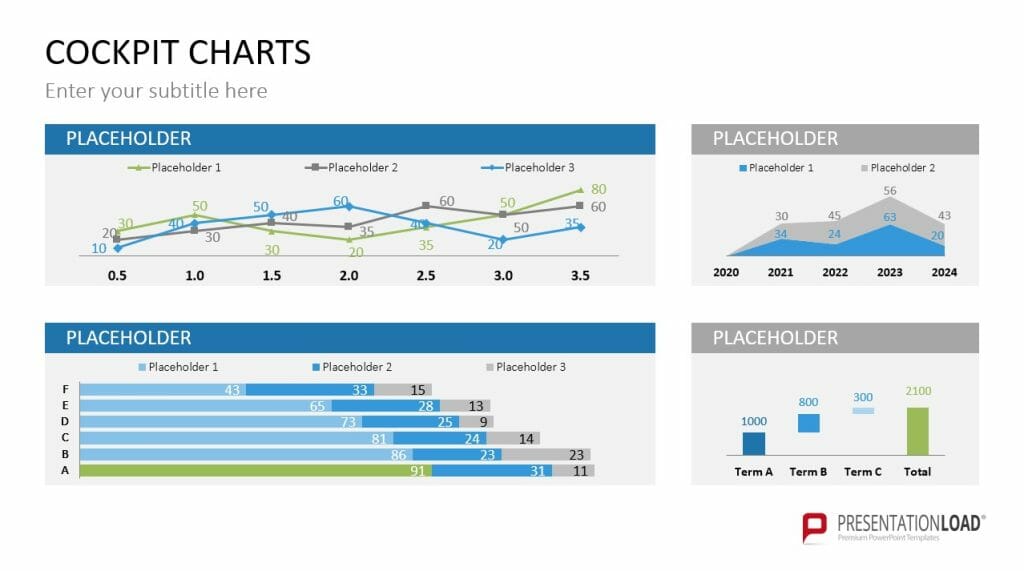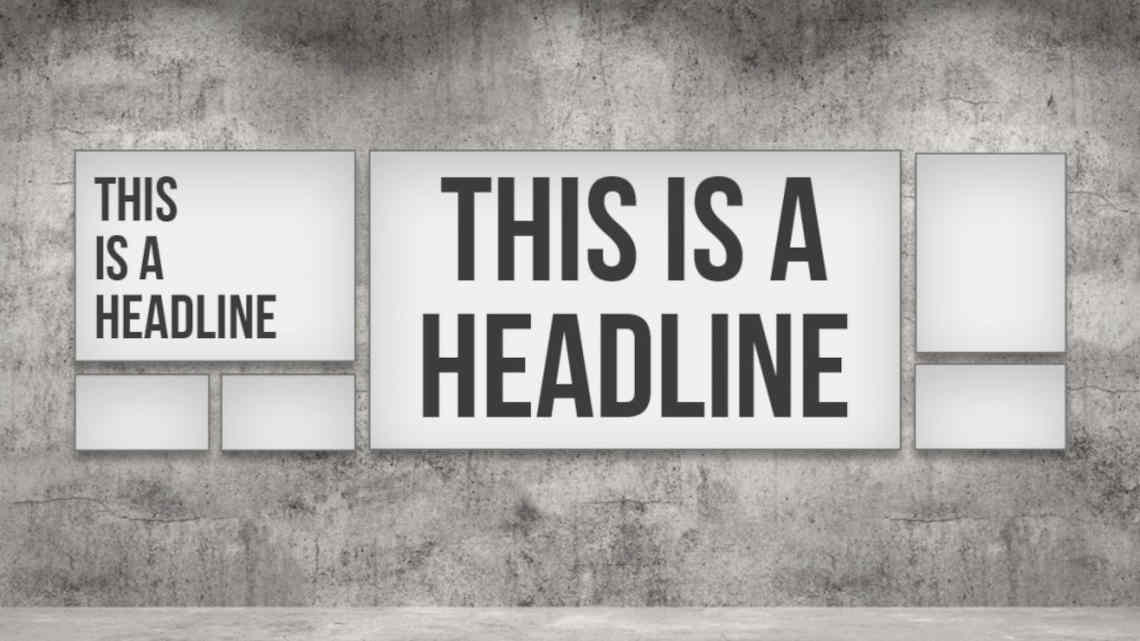
Change PowerPoint Slide Format: Changing Formats Skilfully and Use them Appropriately!
You’ll already be familiar with portrait and landscape orientation in PowerPoint, but there are many other PowerPoint slide formats at your fingertips. Some modern desktop and laptop monitors have different dimensions to traditional screen formats, so you really need to know how to change the format in PowerPoint.
There are several ways to do this. In this article we cover how to change the format of your slides and what you need to keep in mind.
Change PowerPoint slide format – What are the options?
In addition to the standard and widescreen options, Microsoft PowerPoint also offers the option of a custom slide size. You can select this under Design and then Slide size.
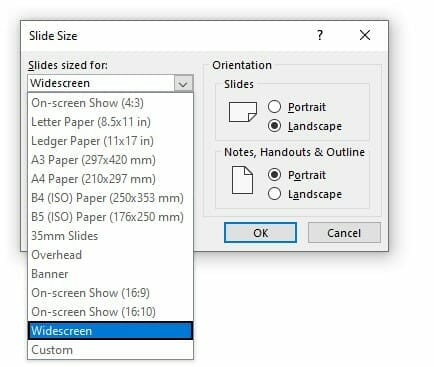
Of all the options on offer, 4:3 and 16:9 are possibly the most useful PowerPoint slide formats. In the following table we list all the standard dimensions at a glance:
| Name | Width | Height |
|---|---|---|
| Screen (4:3) | 25.4 cm / 10” | 19.05 cm / 7.5” |
| Screen (16:9) | 25.4 cm / 10” | 14.288 cm / 5.625” |
| Letter | 25.4 cm / 10” | 19.05 cm / 7.5” |
| Ledger | 33.831 cm / 13.319” | 25.374 cm / 9.99” |
| A3 Paper | 35.56 cm / 14” | 26.67 cm / 10.5” |
| A4 Paper | 27.517 cm / 10.833” | 19.05 cm / 7.5” |
| B4 (ISO) Paper | 30.074 cm / 11.84” | 22.556 cm / 8.88” |
| B5 (ISO) Paper | 19.914 cm / 7.84” | 14.936 cm / 5.88” |
| 35 mm Slide | 28.575 cm / 11.25” | 19.05 cm / 7.5” |
| Screen (16:10) | 25.4 cm / 10” | 15.875 cm / 6.25” |
| Widescreen | 33.867 cm / 13.333” | 19.05 cm / 7.5” |
Slide formats 4:3 and 16:9 – What’s the difference?
The 4:3 format was the slide format generally used until the 2010 PowerPoint version. This was because the majority of computer screens used until then had this aspect ratio. The PowerPoint slides could therefore be displayed filling the entire screen. The most popular 4:3 monitors used today are iPads.
However, most laptop displays and tablets have not been manufactured in 4:3 format for several years, and now have a 16:9 format. So the majority of computer monitors today need a 16:9 format for your slides to be displayed full screen.
Note that 16:9 is a widescreen format – so do check the printer settings when printing your PowerPoint slides, or the contents of your slides will be printed cropped.
Change PowerPoint slide format – When is it useful, and when should you use which format?
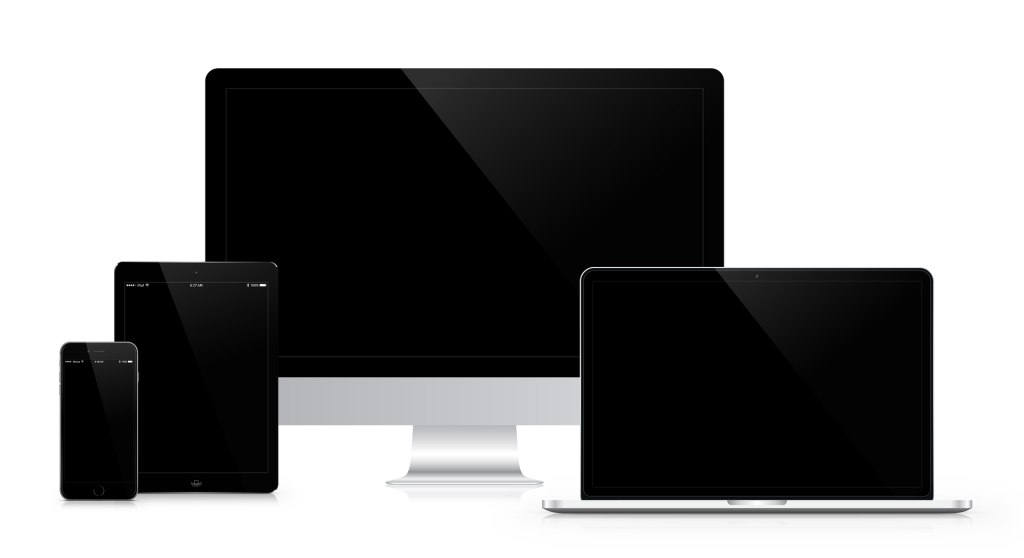
It might often seem unclear which PowerPoint slide format is appropriate for your presentation, and when you should change your PowerPoint format. This depends on several factors – firstly, what device you are using to create your presentation, and secondly, what the setup will be during your presentation.
If you are presenting from a smartphone or iPad, it is important to pay attention to the format. Smartphones and some tablets render PowerPoint presentations in 16:9, while iPads do so in 4:3.
The 16:9 format, on the other hand, is now the standard for the display resolutions of modern monitors and projectors. This format also gives you more space on each slide, and is the common format for videos.
Another factor in favor of the 16:9 format is presenting to a larger audience. The back rows of your audience might have their view impeded by people in front of them, so it makes sense to choose the widescreen format, i.e. 16:9, to guarantee a larger area for your presentation.
Visually messy and distorted: What happens when you don’t change your PowerPoint format
Already created a presentation and realize you need to change the PowerPoint slide format? No problem – this can be done quickly and easily. However, please note that a little correction work may be necessary. We have listed the possible consequences of changing the slide format for you.
One thing you need to watch out for is images and other files distorting: this looks really unprofessional and will not leave a good impression on your audience.
Here are a few potential problems, and how to fix them:
1. Your PowerPoint slides are displayed squashed up.
If you try to present a presentation with 4:3 slides on a 16:9 format screen, the presentation may shrink to the height of the space available. Also, if you try to present a 16:9 format presentation on a 4:3 format screen, the height of your slides will shrink.
2. Your PowerPoint slides are cut off at the edges.
In the worst case, your presentation slides will be cut off at the edges of the screen. This can happen, for example, if you select an old projector for a 16:9 format presentation. These projectors cannot be converted, and only support the 4:3 format.
3. Your slide contents are compressed or stretched.
This can happen when you combine slides from presentations with different formats, leading to messy distortions.
If slides in 4:3 format are stretched into 16:9 format, your circles will become ellipses and squares rectangles. Your audience will notice that they are distorted and that something is wrong, especially in the case of pictures. This will obviously have a negative effect on the impression you leave on the audience.
Likewise, if 16:9 slides are transferred to a presentation with 4:3 format, the content will appear compressed.
Watch out for distortion! Changing the PowerPoint slide format requires you to adjust the contents of your slide
When changing your PowerPoint slide format, it is important that you take care to scale elements such as images, text and graphics. This is because the new format also changes the format of such objects.
For images, you can choose to maximize or scale to fit.
When maximizing, the inserted content is simply enlarged, while when scaling to fit, the elements will be automatically adjusted to fit optimally to the new format.
To scale or maximize, select Custom slide size under Slide size and then Portrait. After confirming your selection, the dialog box shown below opens.
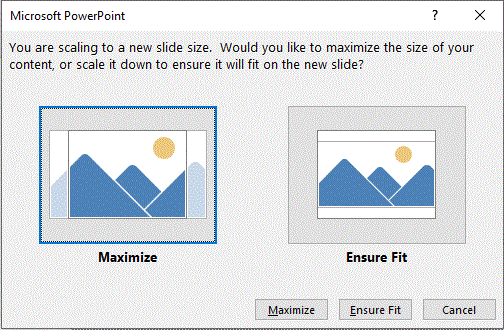
Here is an example how maximizing and scaling can look like:
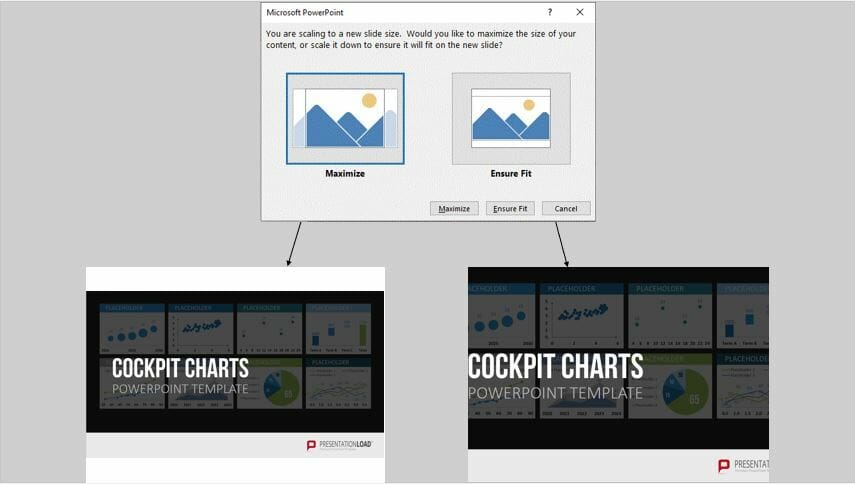
Change PowerPoint slide format: How to successfully switch 4:3 to 16:9 and vice versa
First select the Design tab, then click on Slide size. Here you can choose between standard (4:3) and widescreen (16:9). Alternatively, you can create your own format under Custom slide size. We go through this later in the article, under “Can’t find a suitable slide format? Just set your own!”

You can also set portrait or landscape orientation in the same window. You can find detailed instructions for this on our blog.
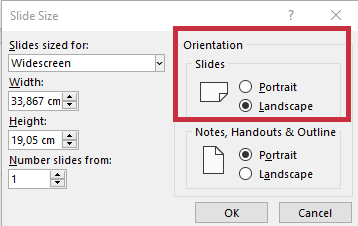
Tip: Use guidelines to help
To make sure the contents of your PowerPoint slides line up as you want, here’s a great tip!
Select the Slide Master via the View/Master View tab in your presentation. Now, under the View/Display tab, place a check mark next to Guidelines.

You can move the guidelines to the position you want by hovering the pointer over a line until the cursor changes; this means you can adjust the contents of your slides uniformly across your presentation.
If you need to reset all the images or illustrations that now appear distorted, select Reset image and size under Image format / Adjust.
To set a slide size as default
To set up a new slide size as the default for all your slides, you first need to create a new design template. To do this, go to the Design tab and select the arrow to the right of the selectable designs and then Save current design.
From now on, you will find your saved design in the Custom area. With a right click you can then Set this as default design.
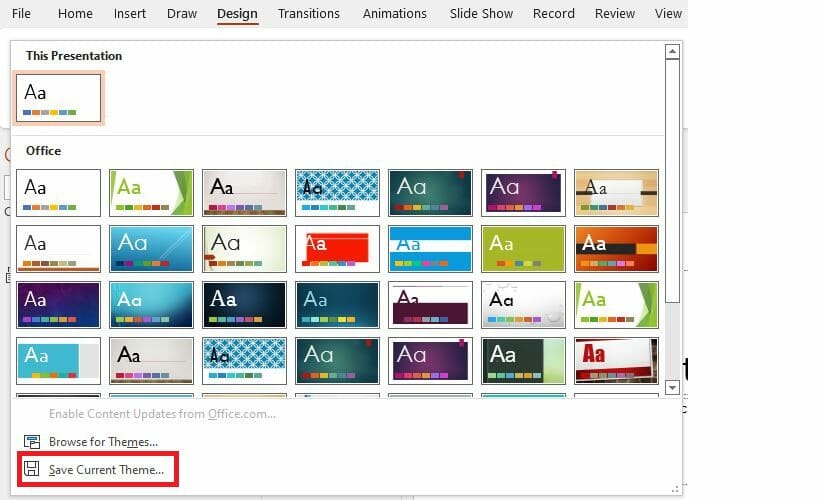
Can’t find a suitable slide format? Just set your own!
If the templates PowerPoint offers aren’t working for you, you can also create your own format, so defining the slide size yourself.
To do this, open the Design tab again and click on Slide size or Custom slide size. Choose Custom for the paper format as well, and then enter the height and width you want.
Now right-click on your current layout in the Design tab and select Set as default design. The next time you start PowerPoint, your individual format will automatically be activated.
Other Aspects to Consider When Modifying the PowerPoint Format
- Text Formatting: When changing the PowerPoint format, also consider that you may need to adjust text formatting and fonts to ensure a consistent appearance. After making adjustments, always review text sizes, line spacing, and indents on the slides and align them with the new format if necessary.
- Backgrounds: Color schemes and the use of background images play a crucial role in changing the PowerPoint format. Check if the colors and background images remain effective and appealing in the new formatting. Adapt the color palette to the new format and ensure contrasts and readability are maintained. Also, verify if background images scale and position well in the new formatting to create an aesthetic overall look.
- Animations: When adapting your PowerPoint format, review not only images but also animations. Ensure that animations and transitions continue to work smoothly and effectively after you’ve changed the format as desired. Check if all elements are animated correctly and if the speed and timing of animations remain appropriate.
- Compatibility: When presenting your presentation on different devices, ensure compatibility and conversion of your PowerPoint presentations between various formats and versions. Check if your presentation displays correctly in older versions of PowerPoint in the new formatting. If needed, convert your presentation to the appropriate format to ensure smooth playback on different platforms and devices. Also, note that certain formatting may be lost when converting between different formats.
Pro tip: How to get the 16:9 format right
Planning to switch to the more modern 16:9 format and take the opportunity to optimize your content? We have three helpful tips to help you make the switch.
1. Divide your records into columns
The 4:3 format uses bulleted lists, sometimes with subheadings. Visually, however, such slides aren’t very exciting. An alternative, for 16:9, is to stack your content side by side rather than vertically. You can also strengthen the impact of your individual points with icons – we have an excellent selection of these in our store.
2. Make the best of the extra space.
Slide content arranged in a square would look out of place in the new 16:9 format. Instead, work with larger text fields and arrange elements such as images and icons according to the direction your audience will read them. This will make your slides look more dynamic compared to the older 4:3 format.
3. Reposition diagrams
If you carry over elements such as bar charts from older presentations with the 4:3 format, they will sometimes appear stretched out. When rejigging slides, it is a good idea to try this in thirds: One-third text and two-thirds chart, or vice versa, will make your slides look more dynamic.
Looking for professionally designed charts for your PowerPoint? Feel free to take a look around our store: we have a wide selection of charts. These, for example:
Conclusion: Change PowerPoint slide format – Master the change in simple steps and choose the right format for your presentation
So, to make your presentations look more modern and dynamic, it makes sense to change from 4:3 to 16:9 format. Our tips will help you make these format changes with confidence, coming across as a PowerPoint expert!
If you have any questions about changing PowerPoint formats, or PowerPoint in general, do feel free to contact us at [email protected] . We’re always happy to help!
Looking for visually supportive and professionally designed slide templates? Browse our shop. We have numerous slides available for download covering various (business) topics. Check it out today! ► Visit the Shop
You might also be interested in the following articles: